
Beantwoord een paar korte vragen en ontvang advies op maat!
Een kleine tot middelgrote website bevat doorgaans zo'n 10 pagina's. Heeft je website er meer, dan heb je een grote website.
Ons e-mailpakket is perfect voor jou. Combineer 'm met je eigen domeinnaam.
Als je alleen e-mail nodig hebt, dan is ons e-mailpakket perfect voor jou!
Als je alleen e-mail nodig hebt, dan is ons e-mailpakket perfect voor jou!
Online opslag S is perfect voor jou! Upload, bekijk en deel je bestanden vanaf al je apparaten.
Op basis van jouw antwoorden bevelen wij Online opslag M aan.
Op basis van jouw antwoorden bevelen wij Online opslag L aan.
Op basis van jouw antwoorden bevelen wij het Slim-pakket aan. Hierop kun je 1 website hosten.
Op basis van jouw antwoorden bevelen wij het Plus-pakket aan. Hierop kun je in totaal 3 websites hosten.
Op basis van jouw antwoorden bevelen wij het Pro-pakket aan. Hierop kun je in totaal 5 websites hosten.
Op basis van jouw antwoorden bevelen wij Slim met WordPress aan. Met dit cms voorgeïnstalleerd maak je zo een snelle start.
Op basis van jouw antwoorden bevelen wij Plus met WordPress aan. Met dit cms voorgeïnstalleerd maak je zo een snelle start.
Op basis van jouw antwoorden bevelen wij Pro met WordPress aan. Met dit cms voorgeïnstalleerd maak je zo een snelle start.
Op basis van jouw antwoorden bevelen wij Plus met Node.js aan. Dankzij de Node.js-selector maak je een snelle start. Op dit pakket kun je ook PHP of Python gebruiken.
Op basis van jouw antwoorden bevelen wij Pro met Node.js aan. Dankzij de Node.js-selector maak je een snelle start. Op dit pakket kun je ook PHP of Python gebruiken.
Op basis van jouw antwoorden bevelen wij Plus met Python aan. Dankzij de Python-selector maak je een snelle start. Op dit pakket kun je ook PHP of Node.js gebruiken.
Op basis van jouw antwoorden bevelen wij Pro met Python aan. Dankzij de Python-selector maak je een snelle start. Op dit pakket kun je ook PHP of Node.js gebruiken.
Zo te zien wil je een flink aantal e-mailaccounts! We raden je aan om onze webhosting te bekijken. Daar kun je onbeperkt accounts aanmaken.
Webhosting bekijkenZo te zien heb je een flink aantal websites! We raden je aan om één van onze extra krachtige Pro XL-pakketten te bekijken.
Pro XL-pakketten bekijken
Wat heb je nodig voor een WordPress-website?
Het adres waarmee jij en anderen jouw website bezoeken.
De plek waar alle bestanden van je website worden opgeslagen.
Een aantal minuten van je tijd en aandacht om het begin te maken.
Je denkt erover na om met WordPress een website te maken. Nu wil je aan de slag, maar waar begin je precies... Geen zorgen, daarin ben je niet alleen en we helpen je graag! Stap voor stap leggen we uit hoe jij WordPress installeert. Zo maak je snel een website, zonder dat kennis van programmeren is vereist.

Een beetje overzicht is bij het bouwen van je eerste eigen website altijd prettig. Hieronder vind je terug welke stappen we met je doorlopen – van begin tot eind.
WordPress is enorm populair en al jarenlang wereldwijd het meestgebruikte contentmanagementsysteem (cms). Dat is zeker niet voor niets. Zo is het gratis en gemakkelijk te gebruiken. Daarnaast zijn er tal van thema's en plugins beschikbaar. Bovenal wordt dit cms goed onderhouden. Continu komen er nieuwe functies bij en worden er verbeteringen doorgevoerd. Kortom, het ideale systeem om je eigen website mee te maken!
Begin met WordPress voor je klaargezet! Dat is het snelst. Heb je al wel een pakket, ga dan direct naar de installatiestappen.
![]() Webhosting:
5 sterren uit 5.830 reviews
Webhosting:
5 sterren uit 5.830 reviews
Ruim 100.000 tevreden klanten gingen je voor!
Bij de beste webhosters in MT1000 en Emerce 100
Bij Antagonist heb je webhosting waarbij WordPress is voorgeïnstalleerd. Daardoor hoef je het niet zelf te installeren, nadat je een pakket hebt besteld. Wij regelen de WordPress-installatie en sturen je de inloggegevens voor het dashboard. Zo kun je gelijk beginnen met het inrichten van je website. Hieronder leggen we stap voor stap uit hoe je dat doet.

Ga naar de pagina met onze WordPress-pakketten en kies welke je wilt.
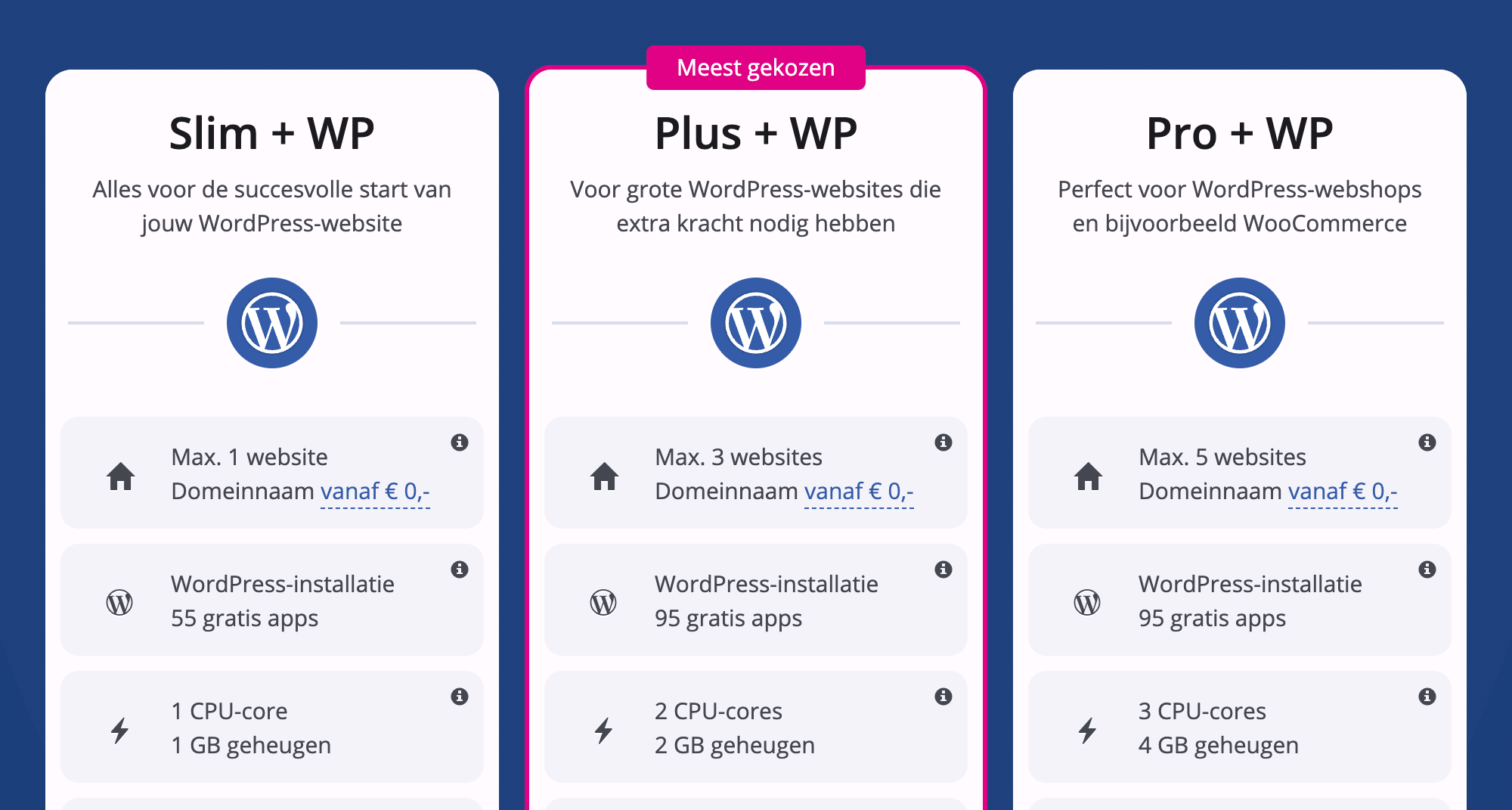
Waarschijnlijk wil je beginnen met één website. Als dat zo is, dan kies je voor webhosting Slim. Dat is de perfecte instap. Het is snel, compleet en wij maken backups voor je. Gebruik anders onze keuzehulp en krijg advies op maat.
Na het kiezen van je webhosting kom je uit in het bestelproces. In je winkelwagen zie je het door jou gekozen pakket staan. Daarnaast zie je dat WordPress installeren er gratis bij zit.
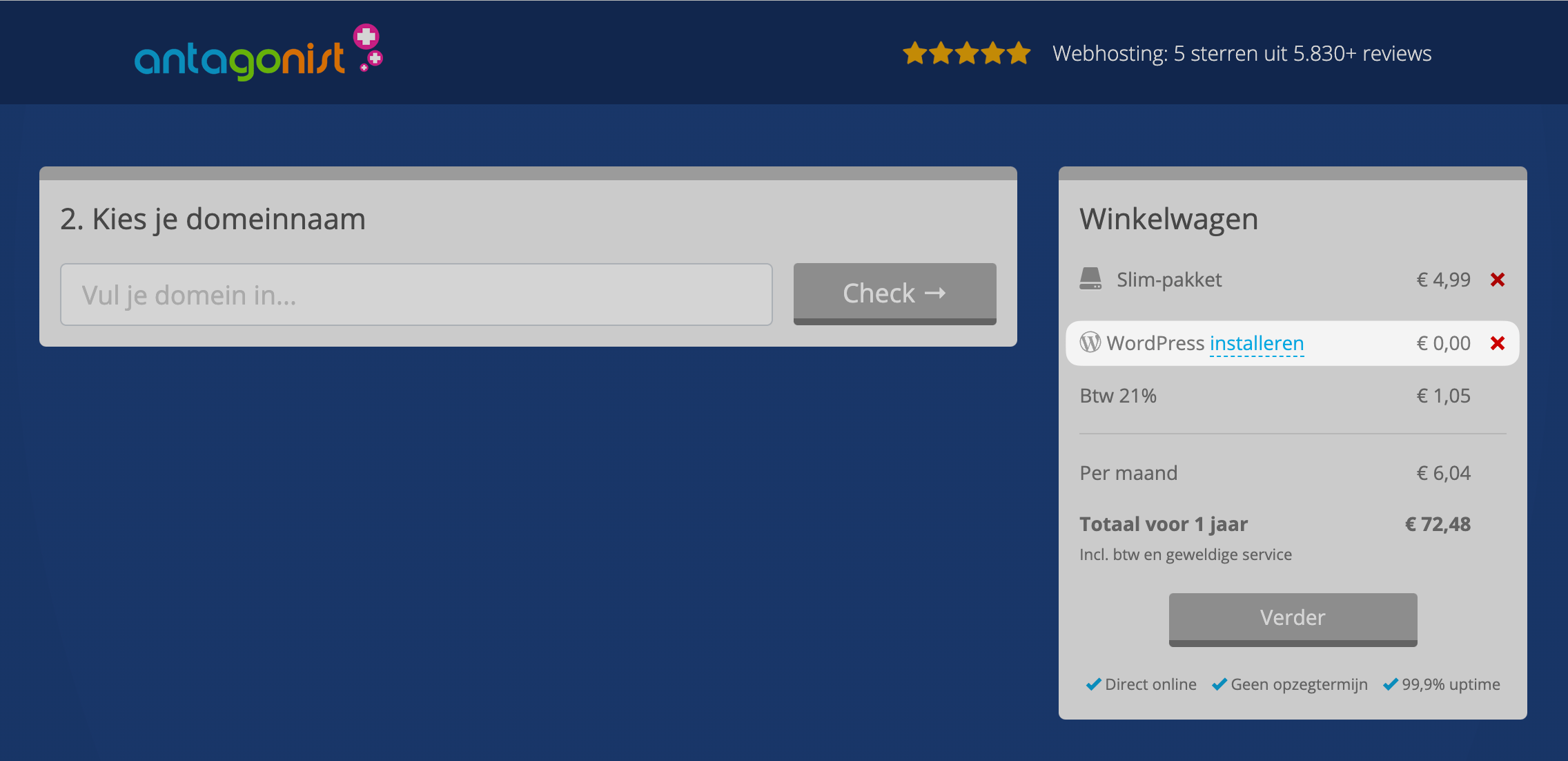
Nu is het tijd om de domeinnaam te kiezen voor je WordPress-website. Vul het domein in dat je wenst, klik op Check en kijk of die vrij is. Met de knop Toevoegen plaats je het domein in de winkelwagen.
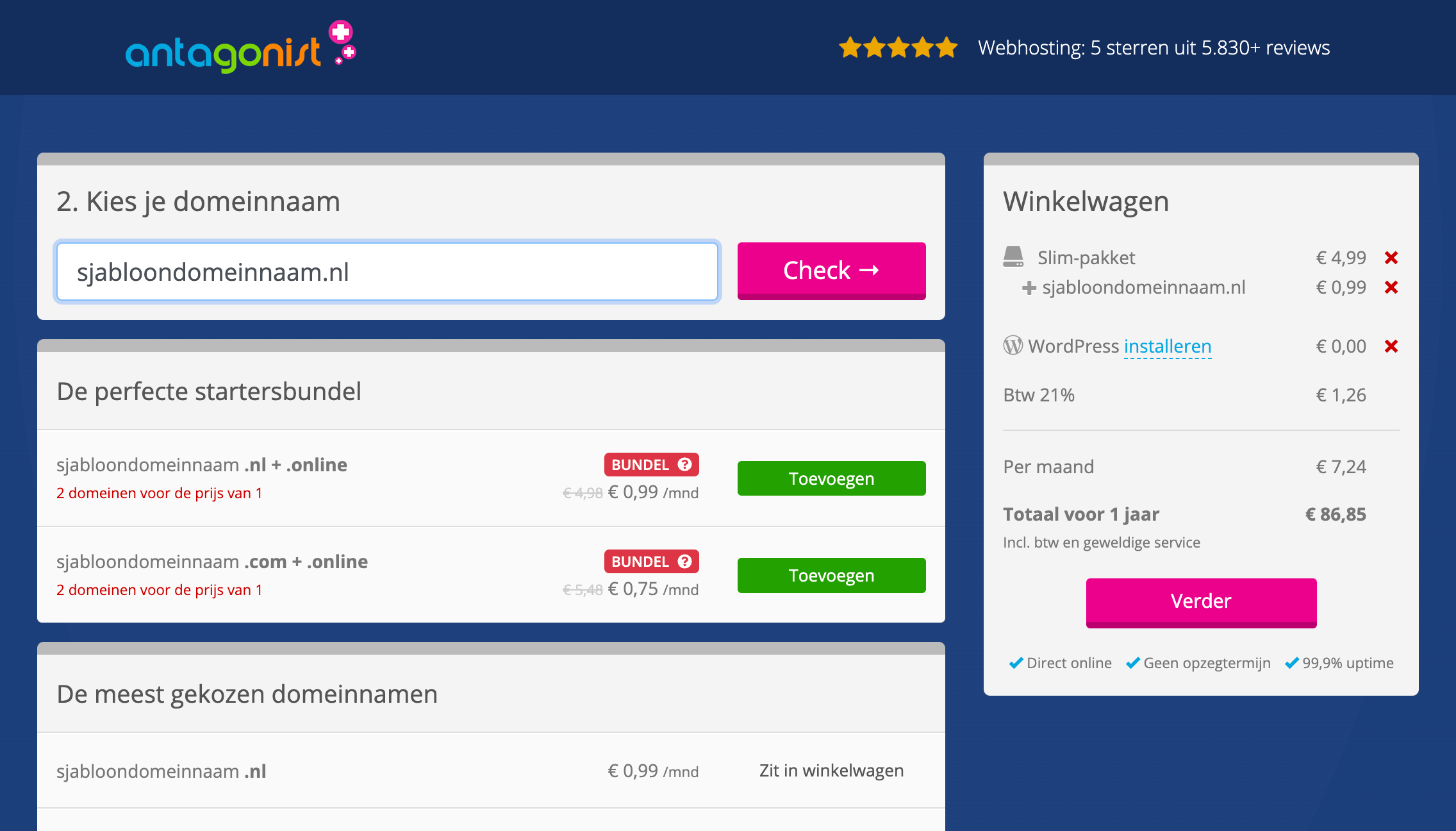
Nadat je het domein hebt toegevoegd, ga je naar de volgende stap. Je hoeft nu alleen nog maar je gegevens in te vullen en de bestelling af te ronden.
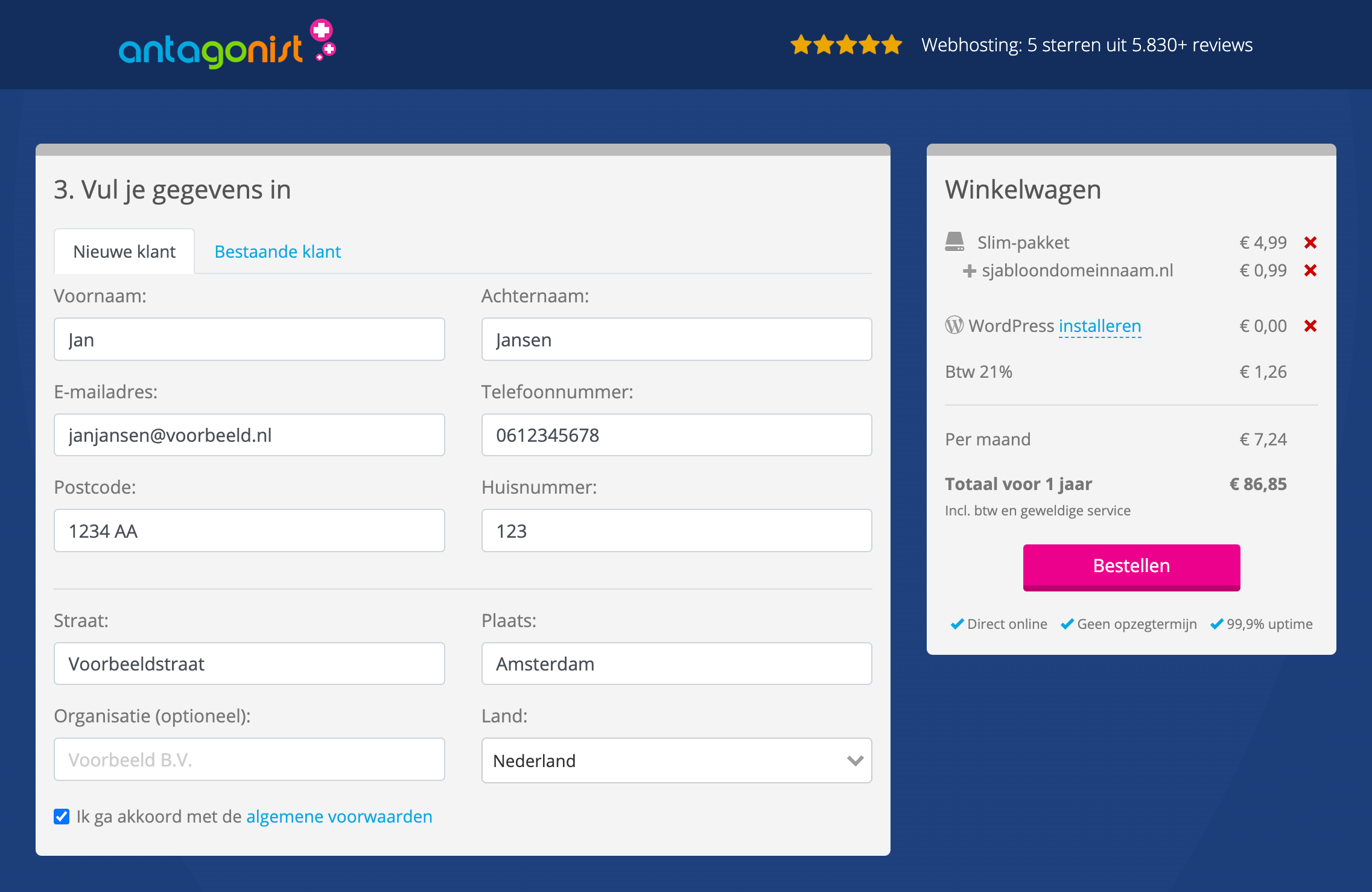
Zo, voor elkaar! Je hostingpakket met WordPress erop wordt aangemaakt en je domeinnaam geregistreerd. Je ontvangt de inloggegevens per e-mail en kunt beginnen met bouwen.
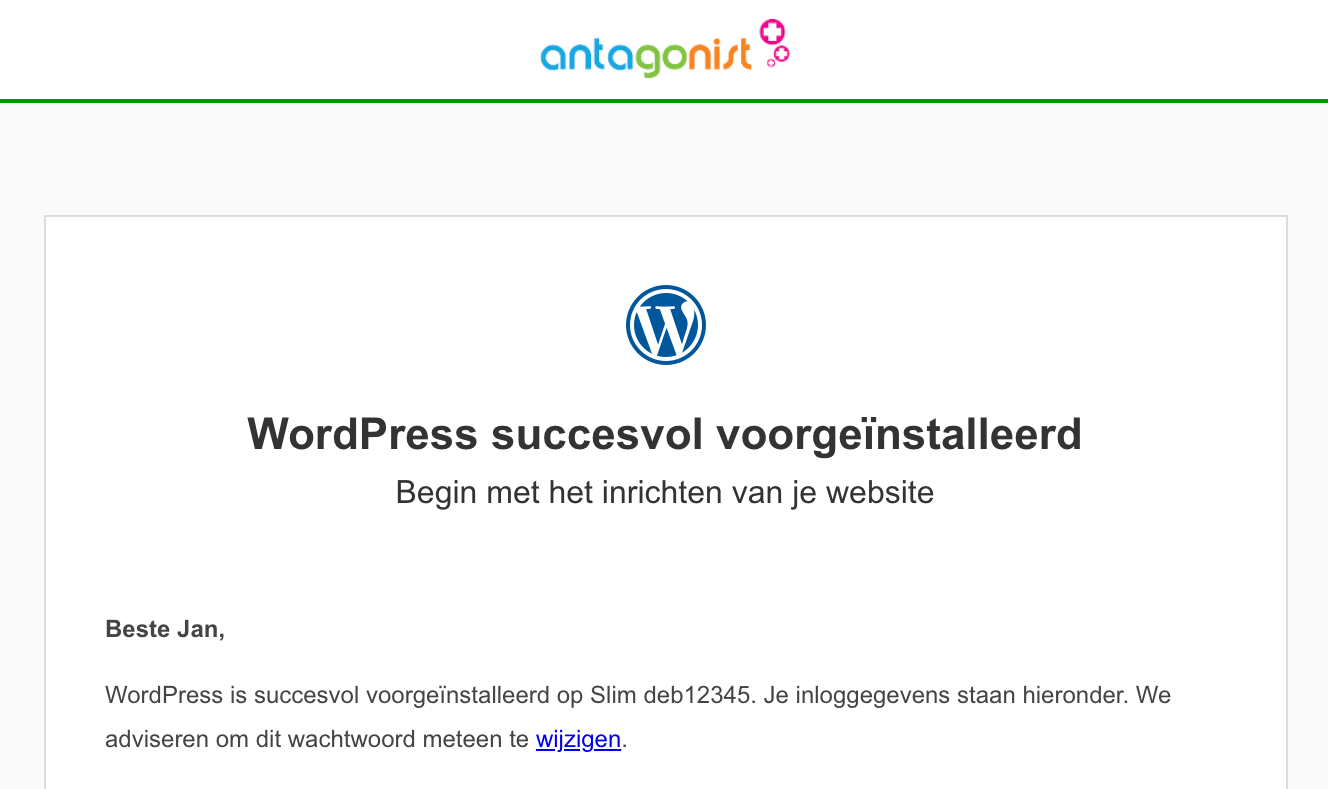
Geen probleem, je zit op deze manier niet vast aan WordPress. Wil je op een later moment toch graag een website maken met bijvoorbeeld Joomla of Drupal, dan kan dat altijd.
Hulp nodig bij het kiezen van je pakket?
Krijg in een paar klikken advies op maat!
Mogelijk heb je eerder al webhosting besteld bij Antagonist. Ook als je toen niet voor het WordPress-pakket hebt gekozen, kun je dit cms gemakkelijk zelf installeren. Hieronder leggen we je uit hoe je dit doet met behulp van Installatron.
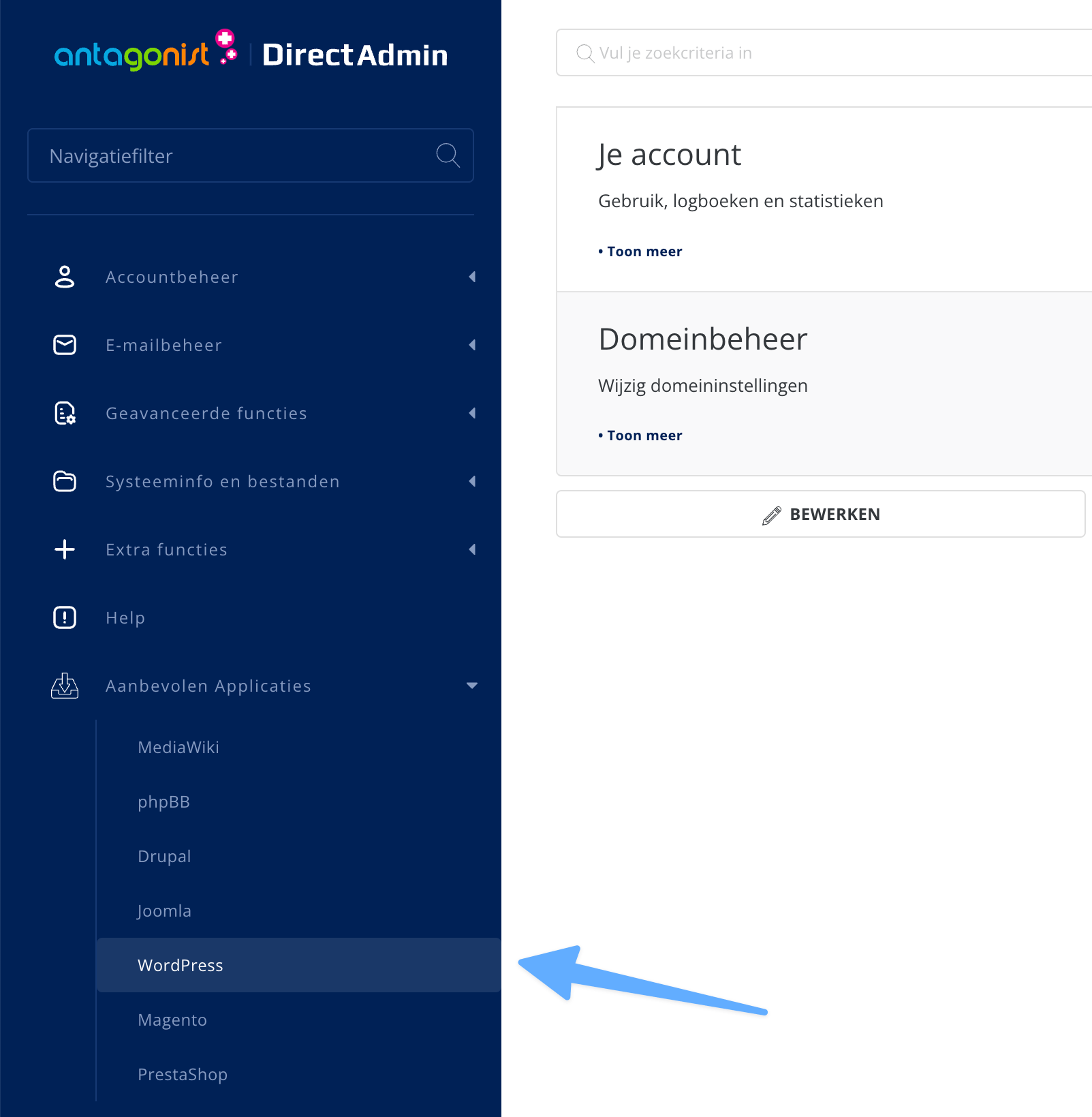
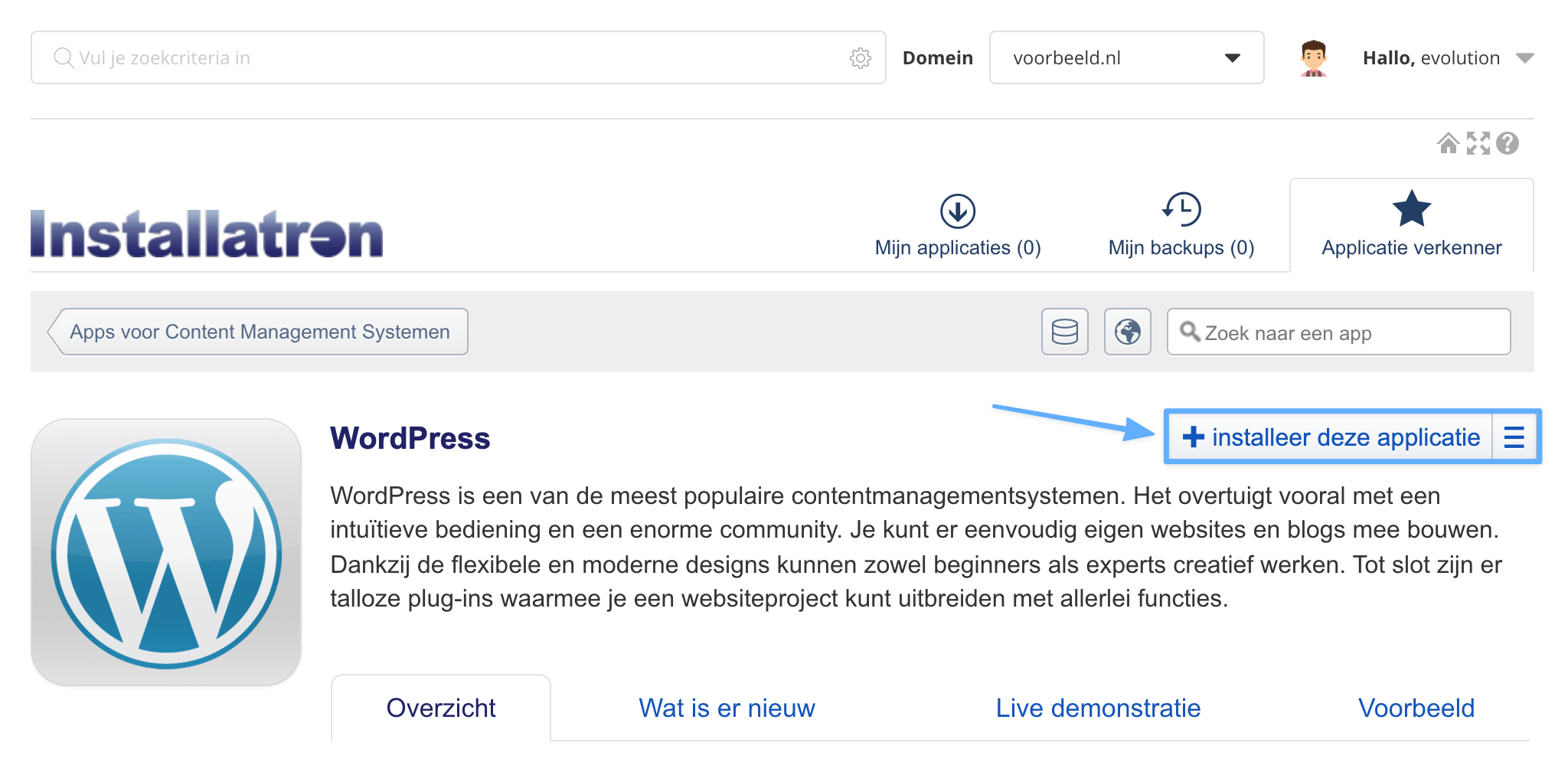
Er wordt nu om een aantal gegevens gevraagd die voor de installatie nodig zijn.
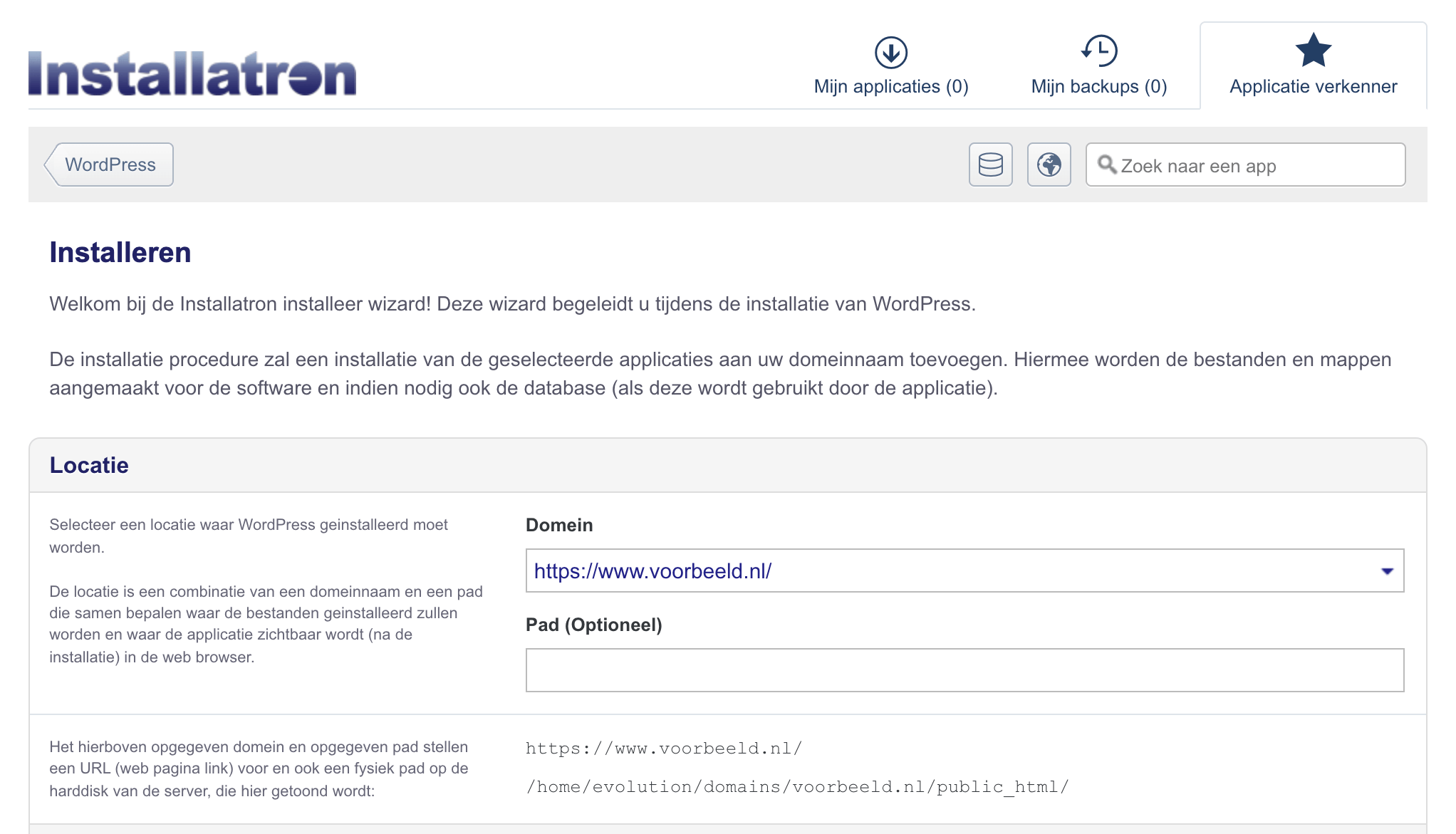
Wij adviseren om https://www. te kiezen, gevolgd door je domeinnaam. Je website is dan over een versleutelde verbinding bereikbaar en zal een slotje in de adresbalk tonen.
Het veld bij Pad kun je leeglaten, tenzij je graag wilt dat WordPress in een submap wordt geplaatst. Het gevolg daarvan is dat je de website dan via bijvoorbeeld https://www.voorbeeld.nl/submap/ is te bereiken.
Je komt nu bij het kader Versie.
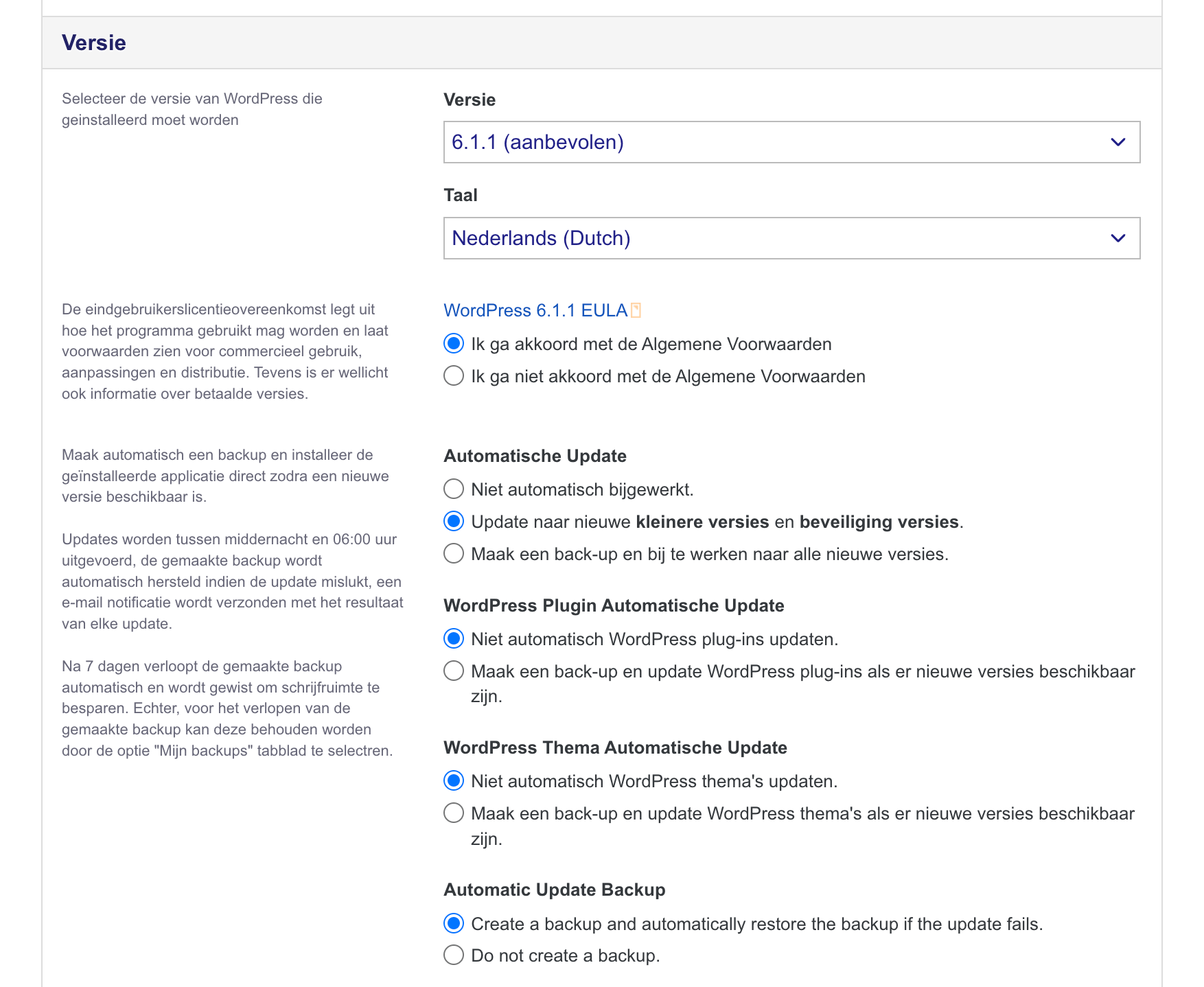
Je kunt ook kiezen om wél je cms, plugins en thema's automatisch te laten updaten. Zo ben je altijd up-to-date. Een nadeel is dat een update iets binnen je website kan breken. Het is dan lastiger herleiden welke update daarvoor precies heeft gezorgd.
Vervolgens kom je bij het kader Instellingen.
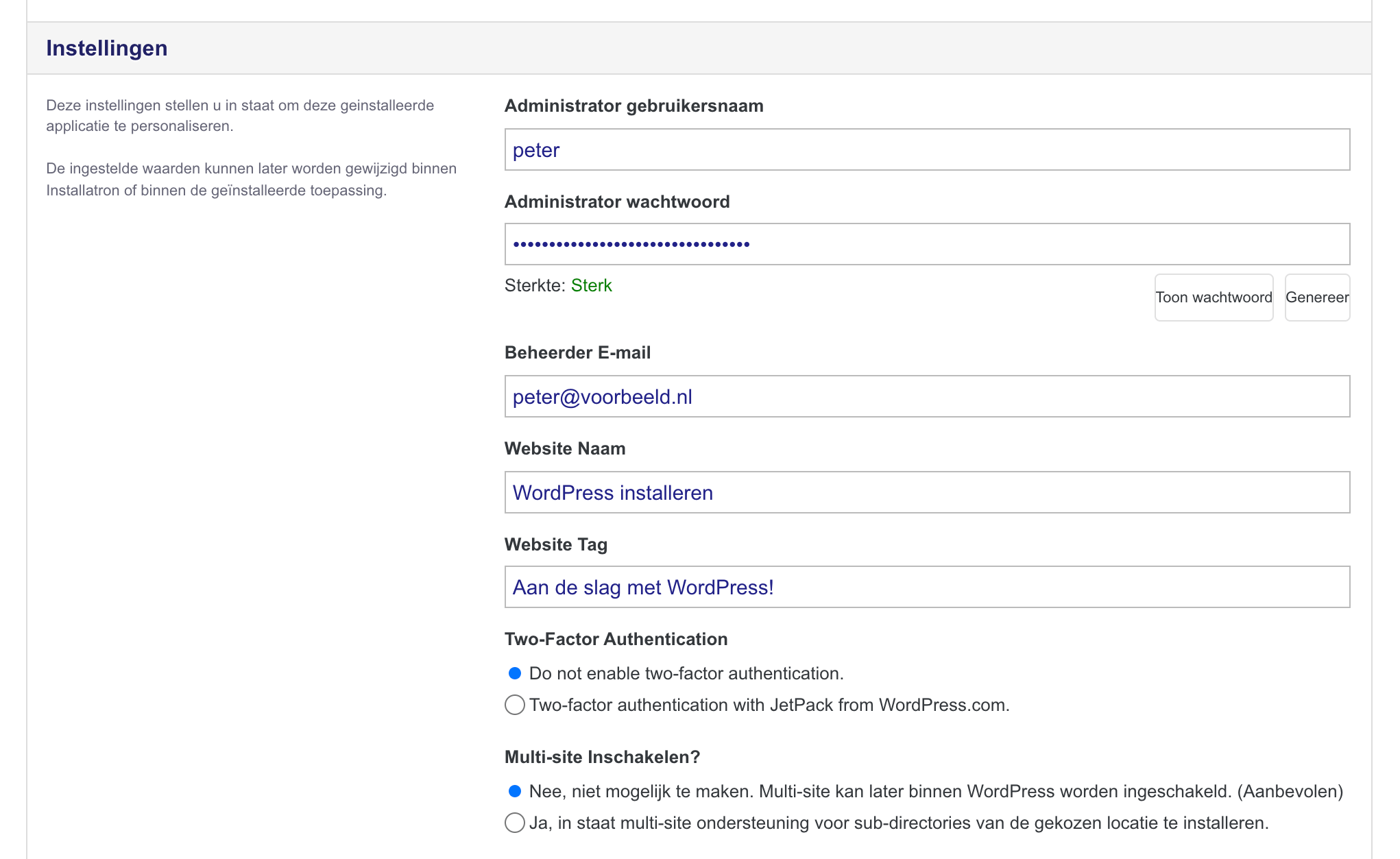
Met twee-factor-authenticatie (2FA) voeg je een extra beveiligingslaag toe aan je website. Naast een gebruikersnaam en wachtwoord invullen, is er dan ook een derde stap vereist. We adviseren dit te activeren, maar dit kan later alsnog.
WordPress Multisite is een functie, waarmee je een netwerk van websites binnen één WordPress-installatie kunt opzetten. Laten we eenvoudig beginnen – er later een WordPress Multisite van maken kan altijd nog.
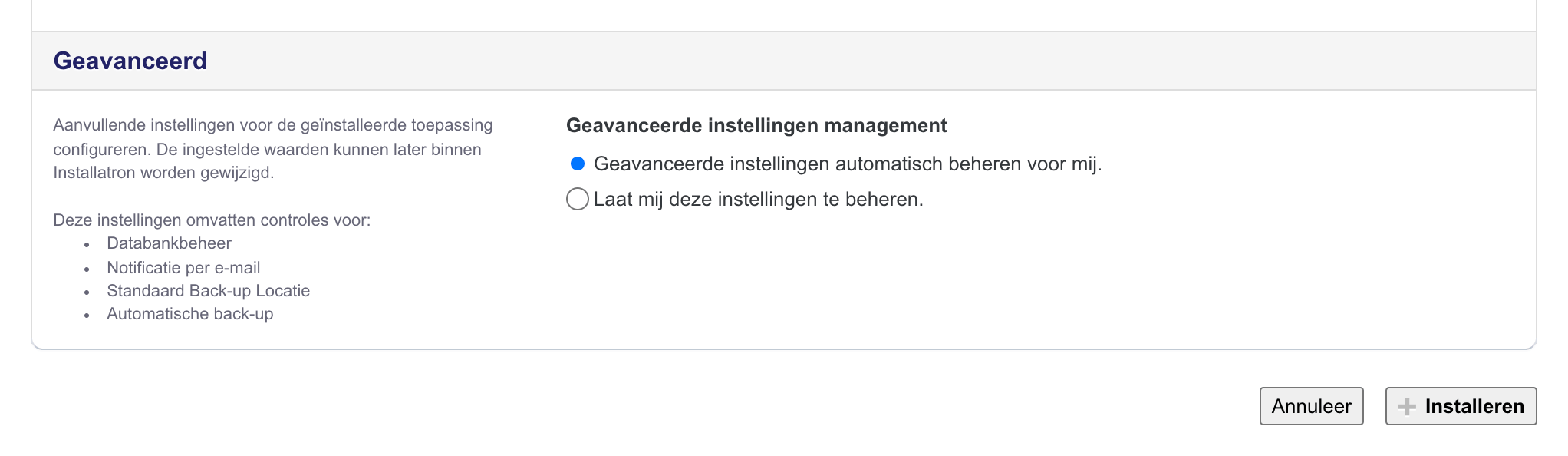
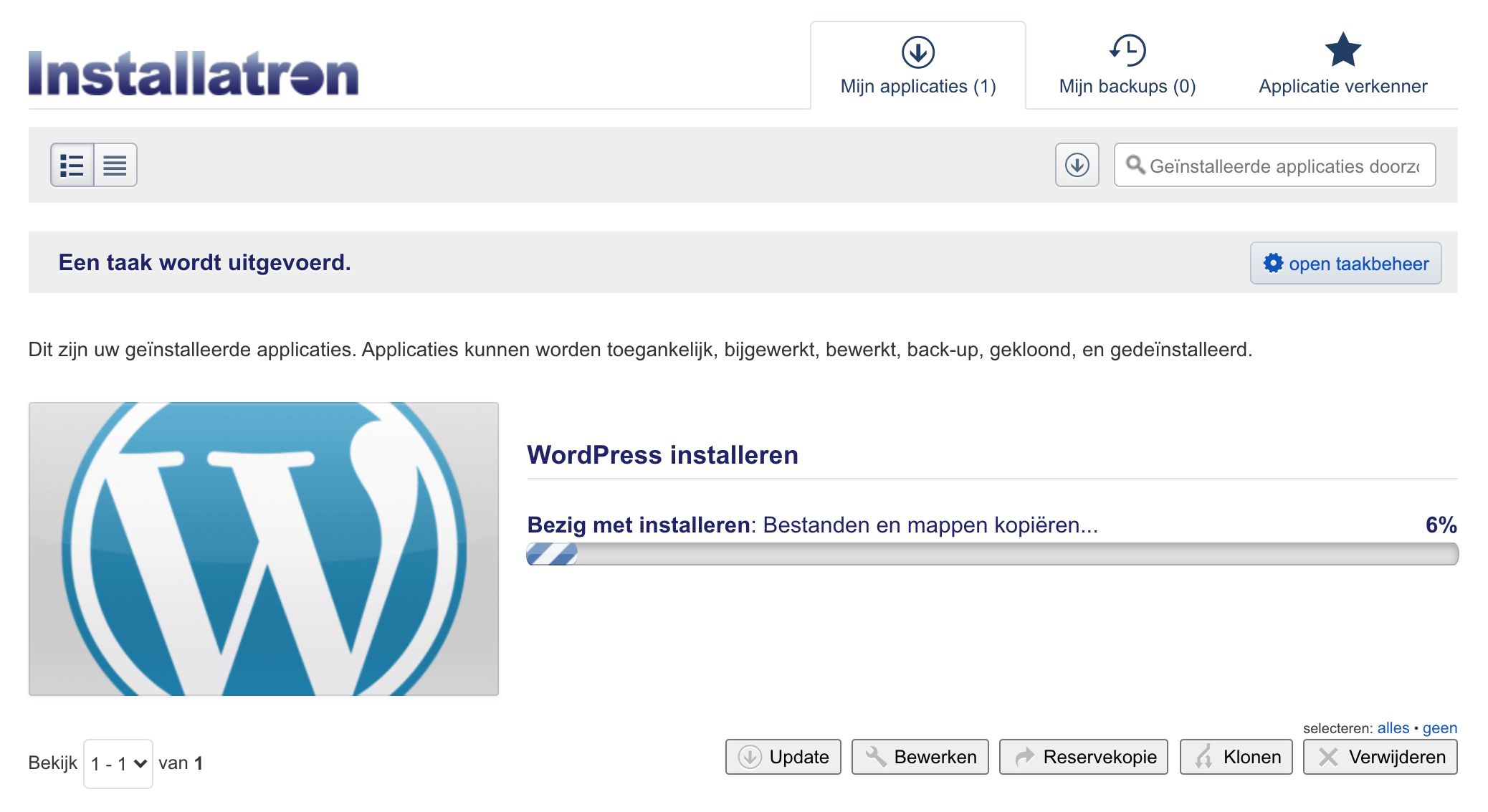
Je krijgt na installatie een overzicht van je applicatie te zien. Hier kun je eerder opgegeven instellingen altijd weer aanpassen, als je dat zou wensen. Denk aan bijvoorbeeld je gebruikersnaam of wachtwoord.
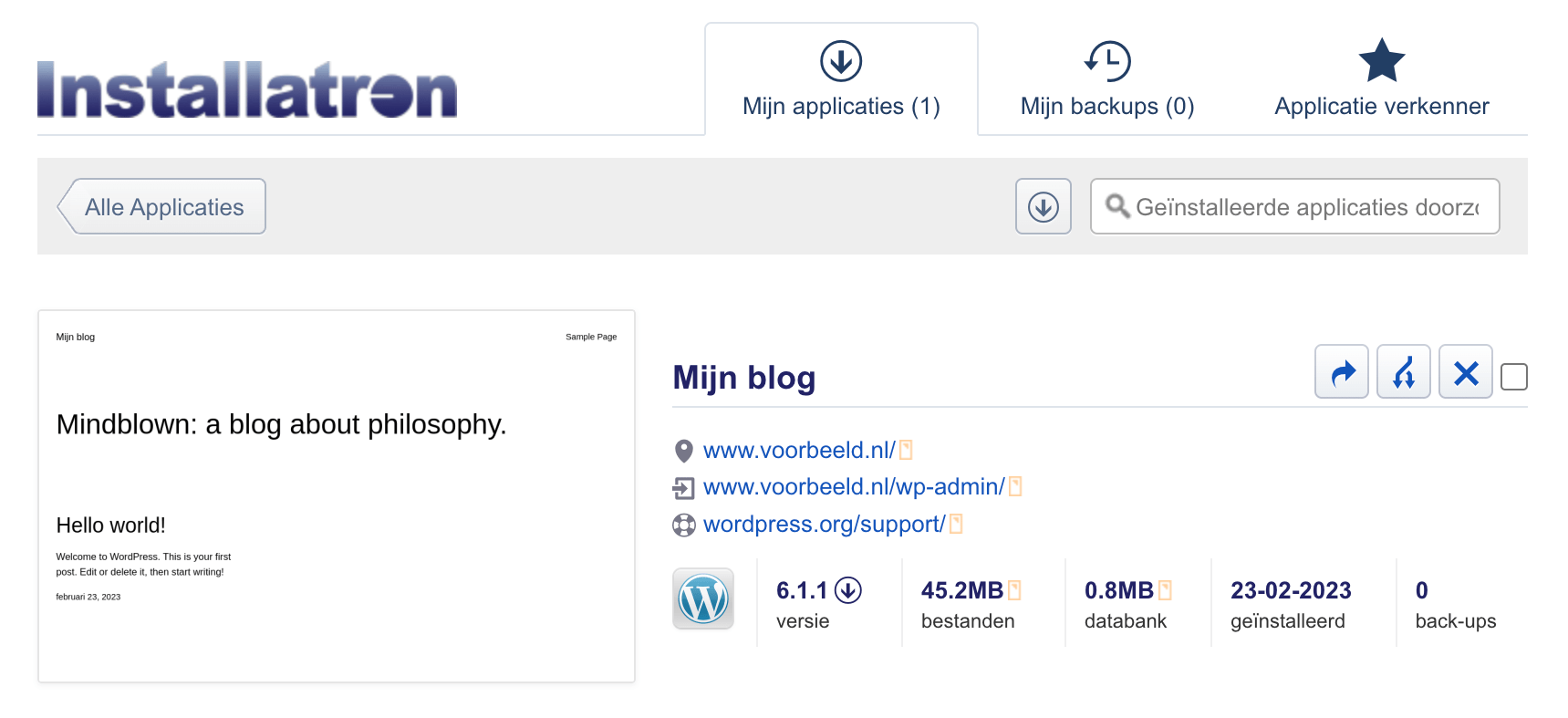
Nu je WordPress hebt geïnstalleerd, wil je er natuurlijk mee aan de slag! Daarom leggen we nu uit hoe je inlogt op je dashboard en bespreken we de belangrijkste menuopties.
Aanpassingen aan je WordPress-website gaan via het dashboard. Daar log je als volgt in.
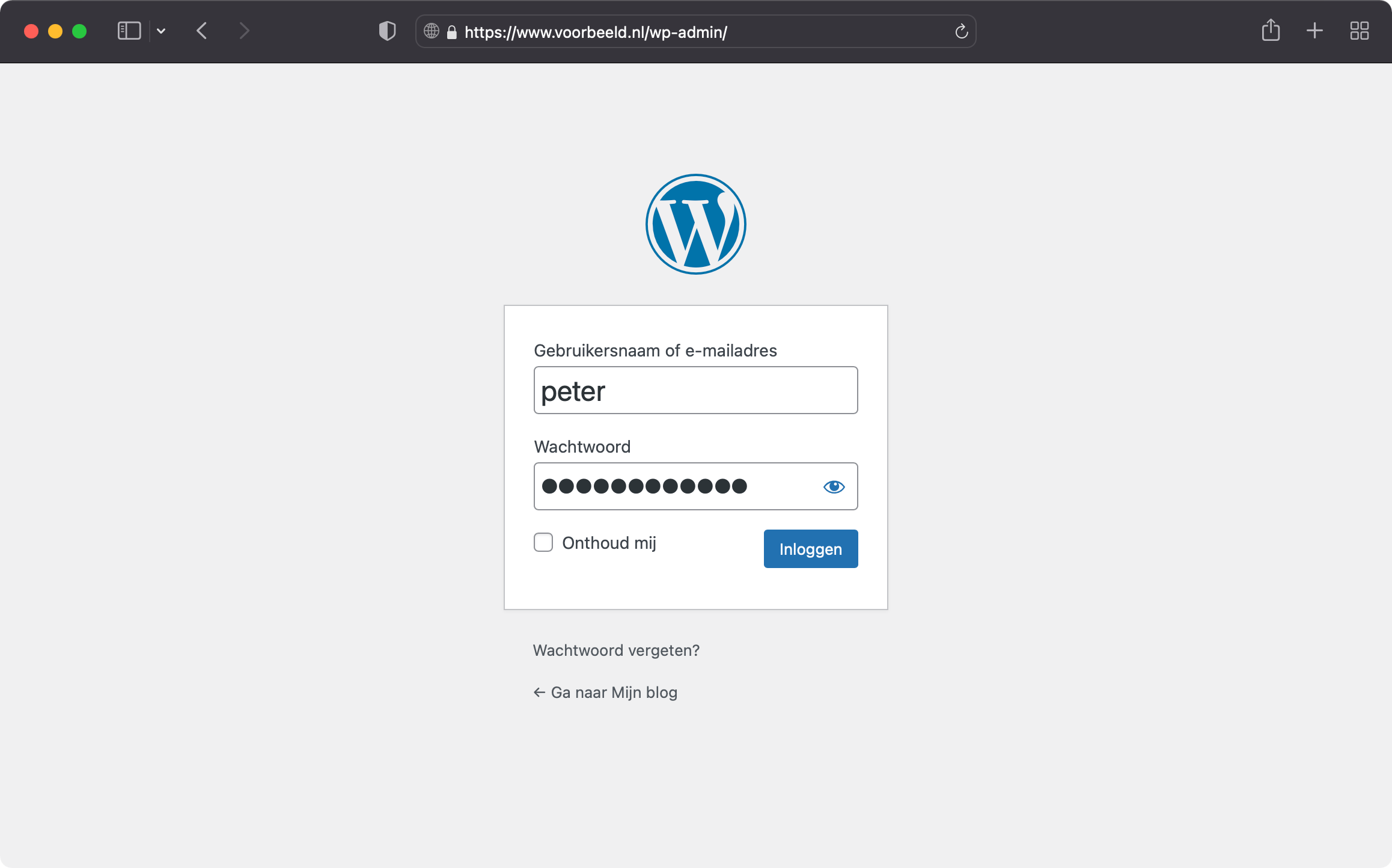
Klik op 'Wachtwoord vergeten' en voer je e-mailadres in voor wachtwoordherstel. Je kunt het ook aanpassen via DirectAdmin met dit handige stappenplan.
Als je op het dashboard bent ingelogd, dan zie je een menu aan de linkerkant. Lees de onderstaande toelichting door en klik door de opties heen. Zo krijg je een beter beeld waar de specifieke opties voor dienen.
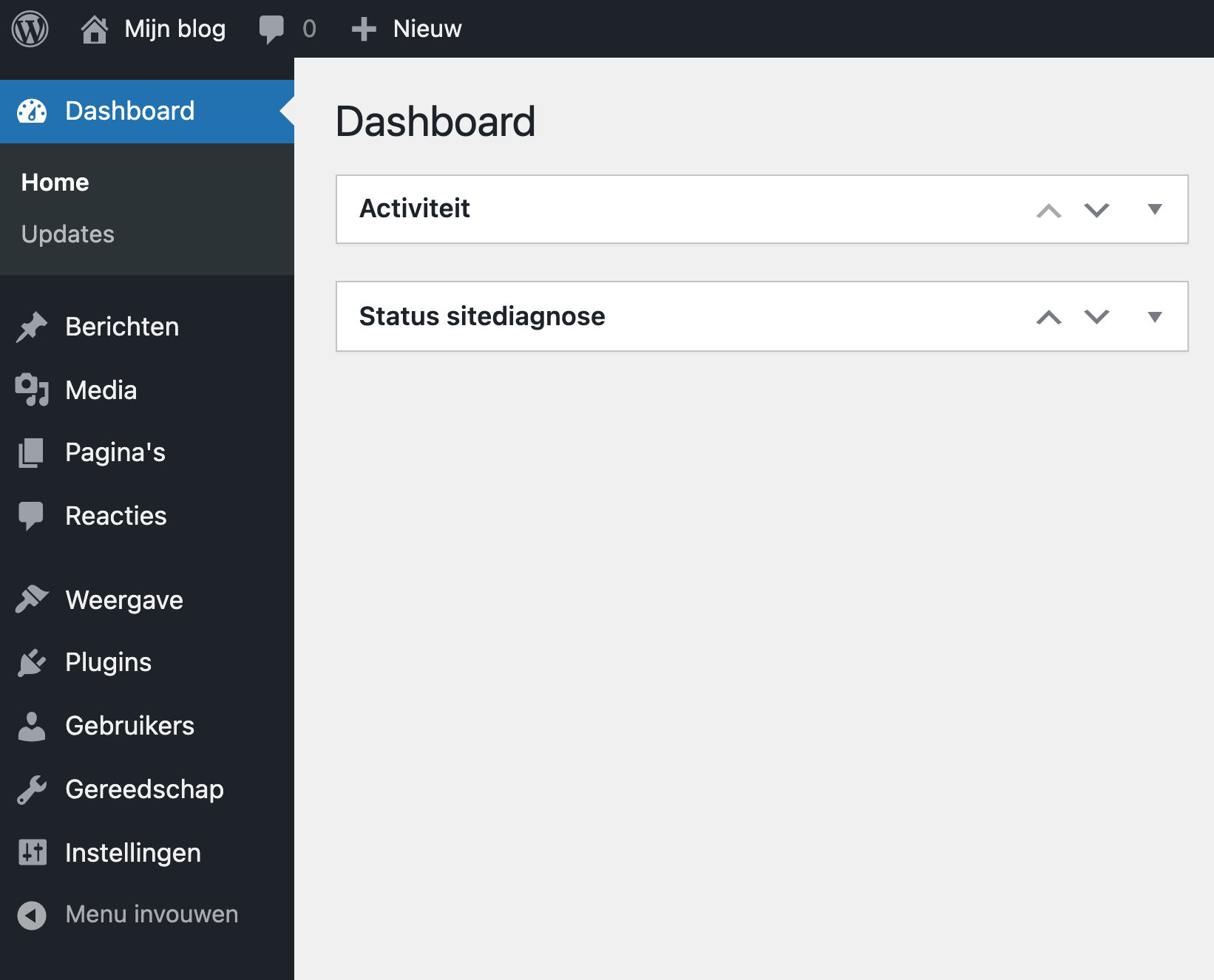
Hier kun je berichten schrijven, publiceren en beheren. Ook kun je categorieën en tags aanmaken om aan je artikelen toe te kennen. WordPress introduceerde in versie 5 (Bebo) de Gutenberg Editor aan het grote publiek. Daarmee bouw je via een soort blokkensysteem je posts op. Liever de klassieke editor blijven gebruiken? Dat kan! Bekijk de instructies.
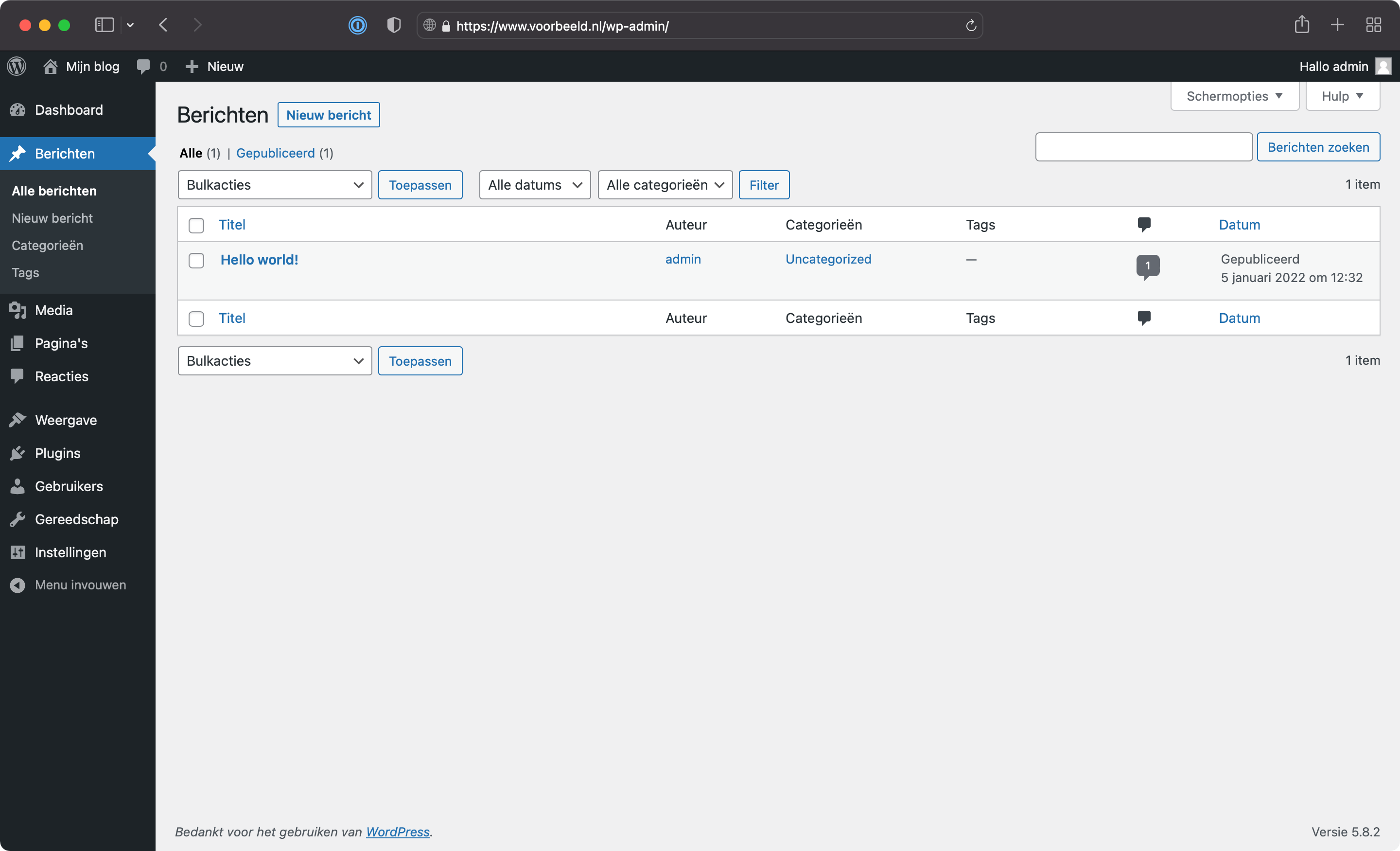
Je kunt hier alle afbeeldingen en video's terugvinden en beheren die je hebt geüpload. Via Nieuw bestand kun je die uploaden.
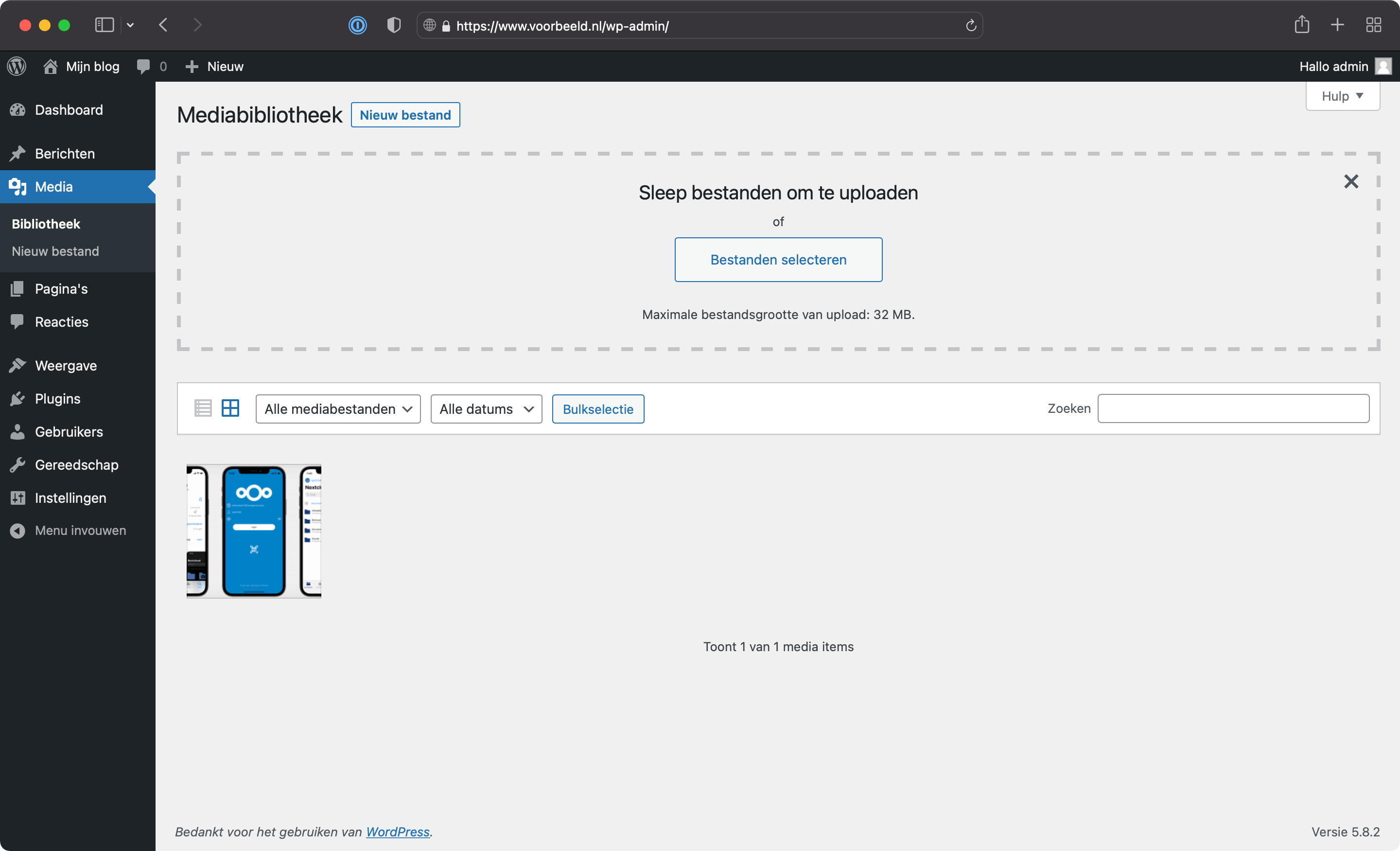
Dit is de plek waar je jouw pagina's kunt beheren. Het gaat dus om afzonderlijke pagina's en verschillen daarin dus van berichten.
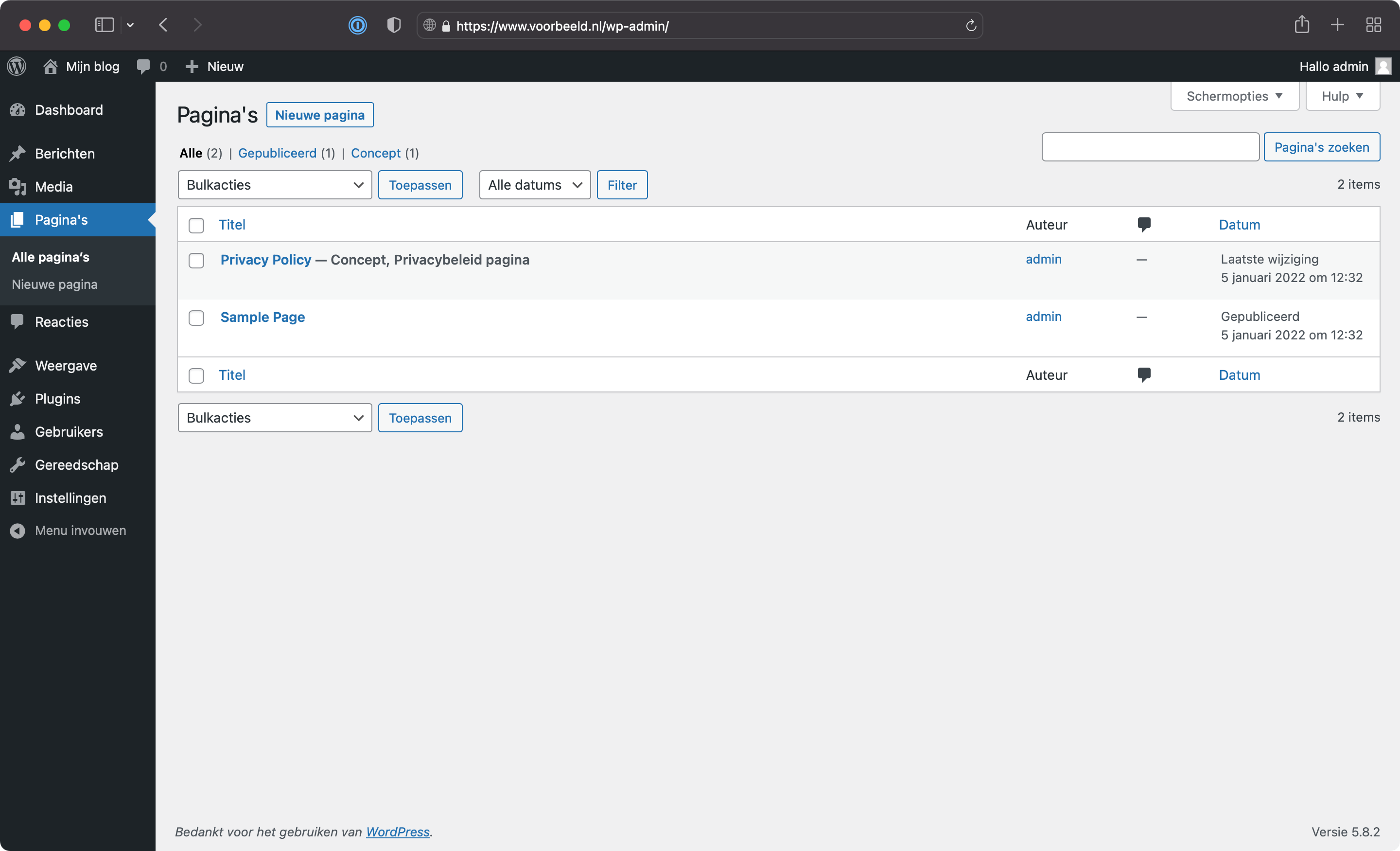
Je kunt zelf bepalen of je wilt dat bezoekers kunnen reageren op de berichten die je plaatst. Op deze plek kun je de reacties modereren.
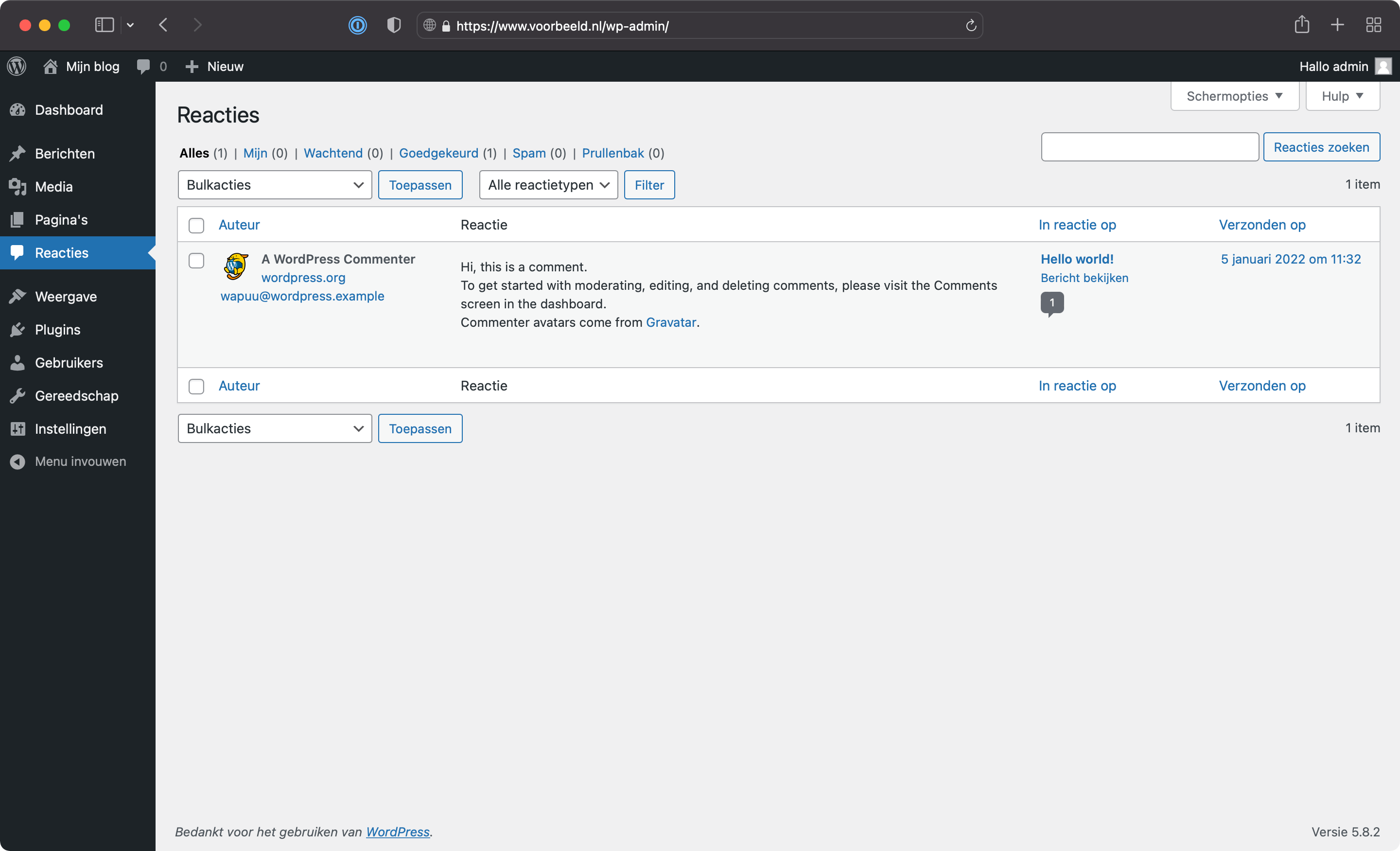
Hier vind je alles met betrekking tot hoe je website er visueel uitziet. Zo kun je het thema van je website wijzigen of een bestaand thema aanpassen.
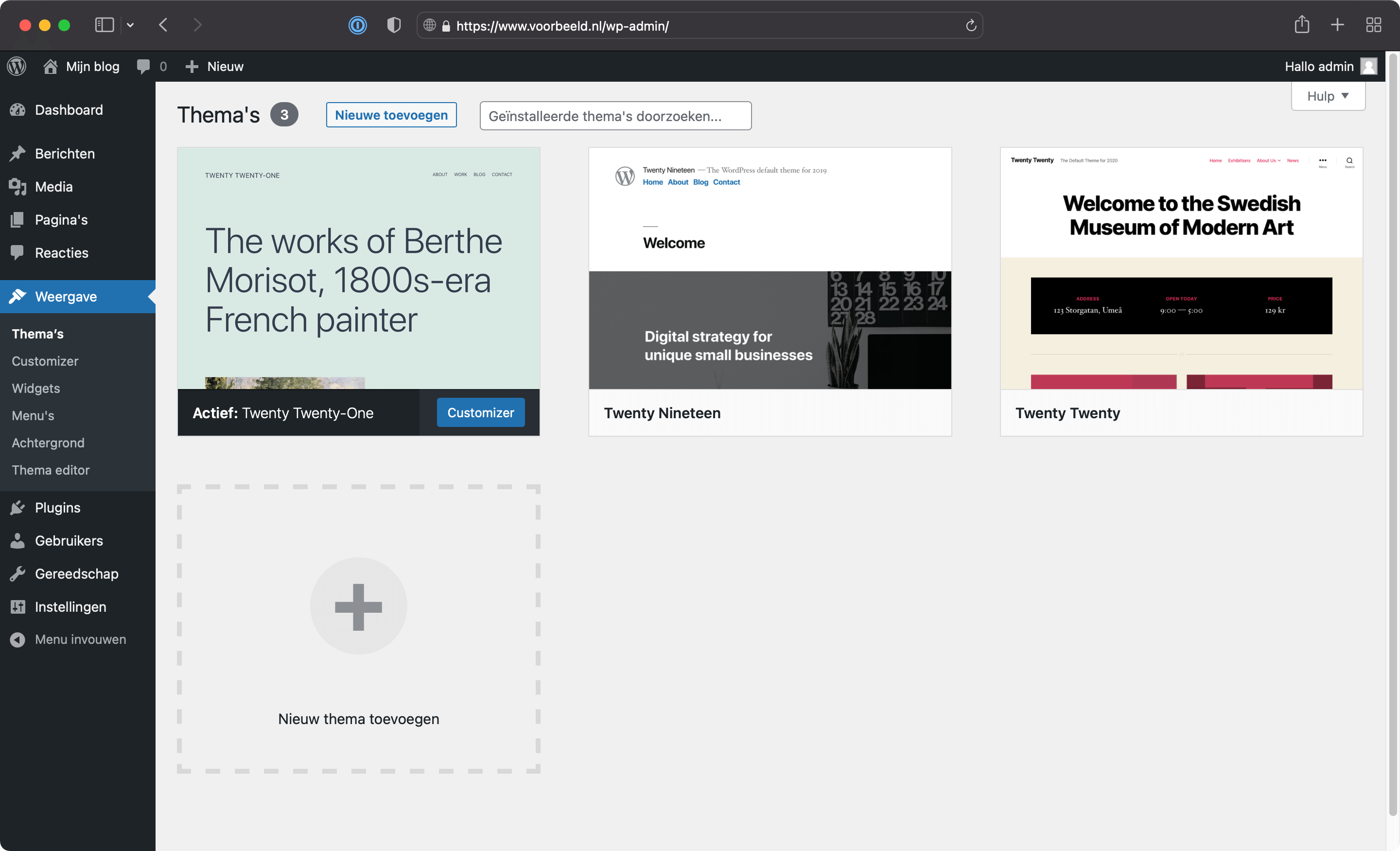
Met plugins kun je functionaliteit aan je website toevoegen. Op deze plek kun je deze handige extensies beheren.
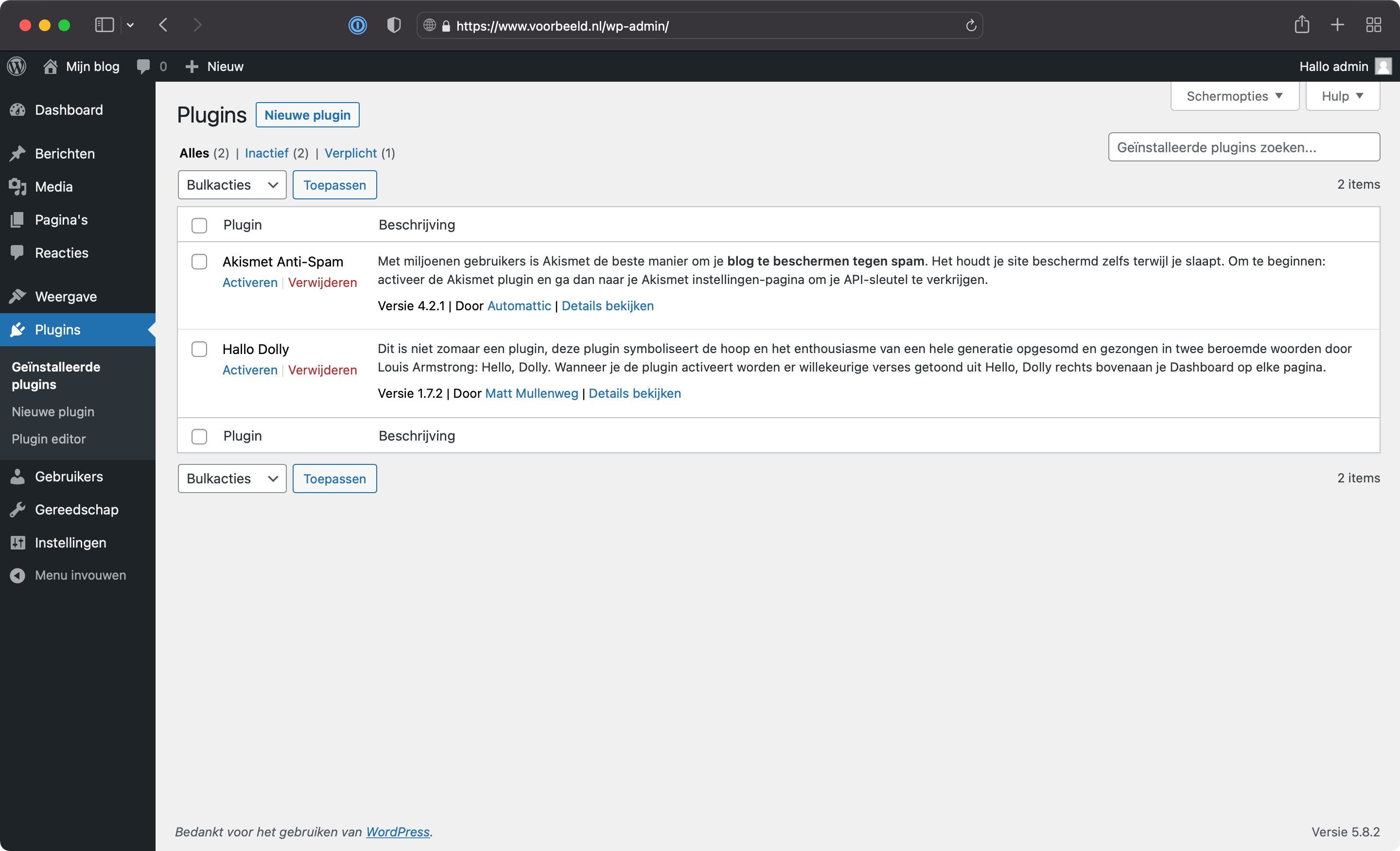
Hier kun je gebruikers aanmaken die je verschillende rollen kunt geven, zoals auteur of beheerder. Erg handig als je het samen met anderen wil beheren.
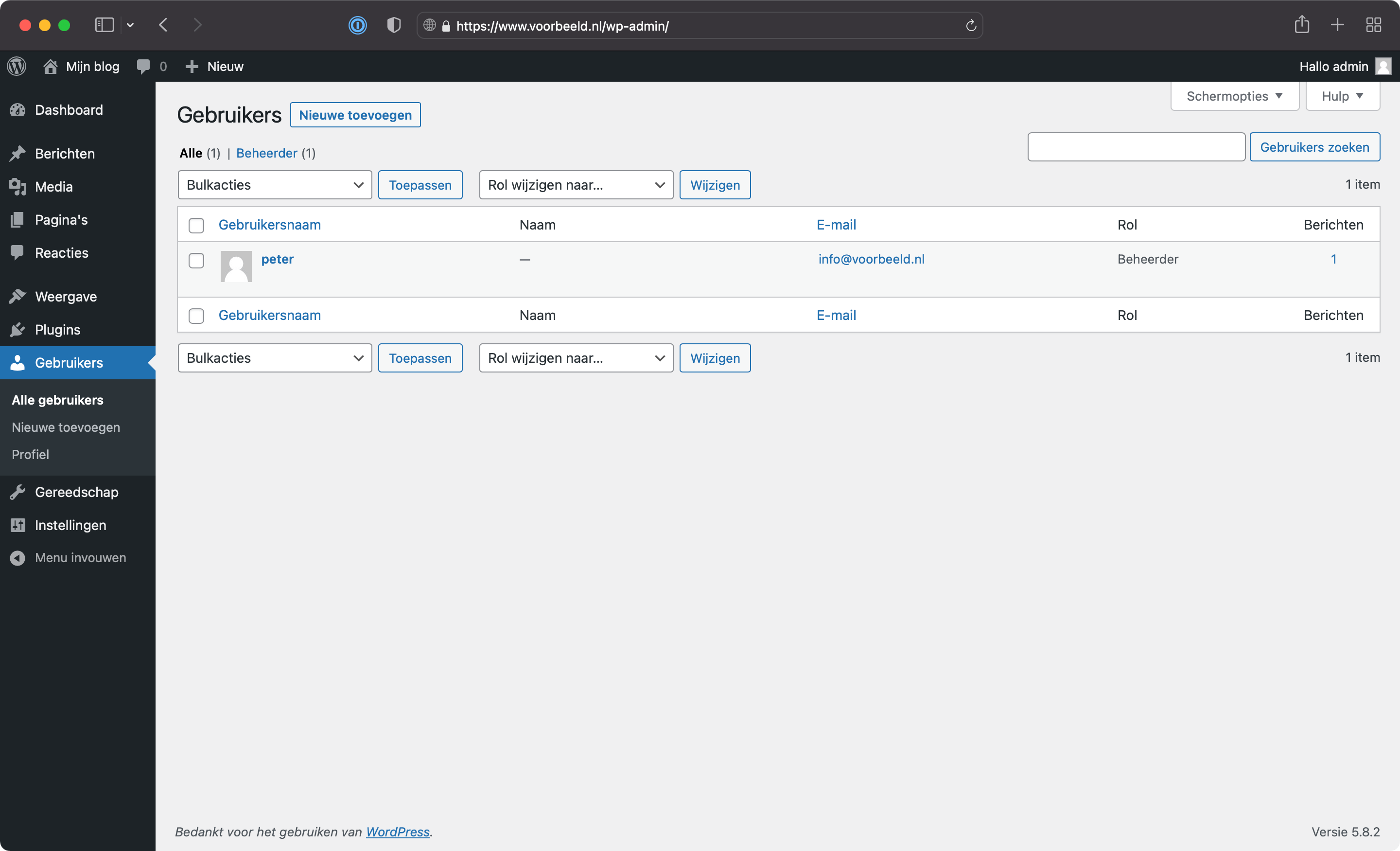
Op deze locatie vind je de meer algemene instellingen van WordPress. Je kunt hier bijvoorbeeld de taal en datum- of tijdnotatie aanpassen.
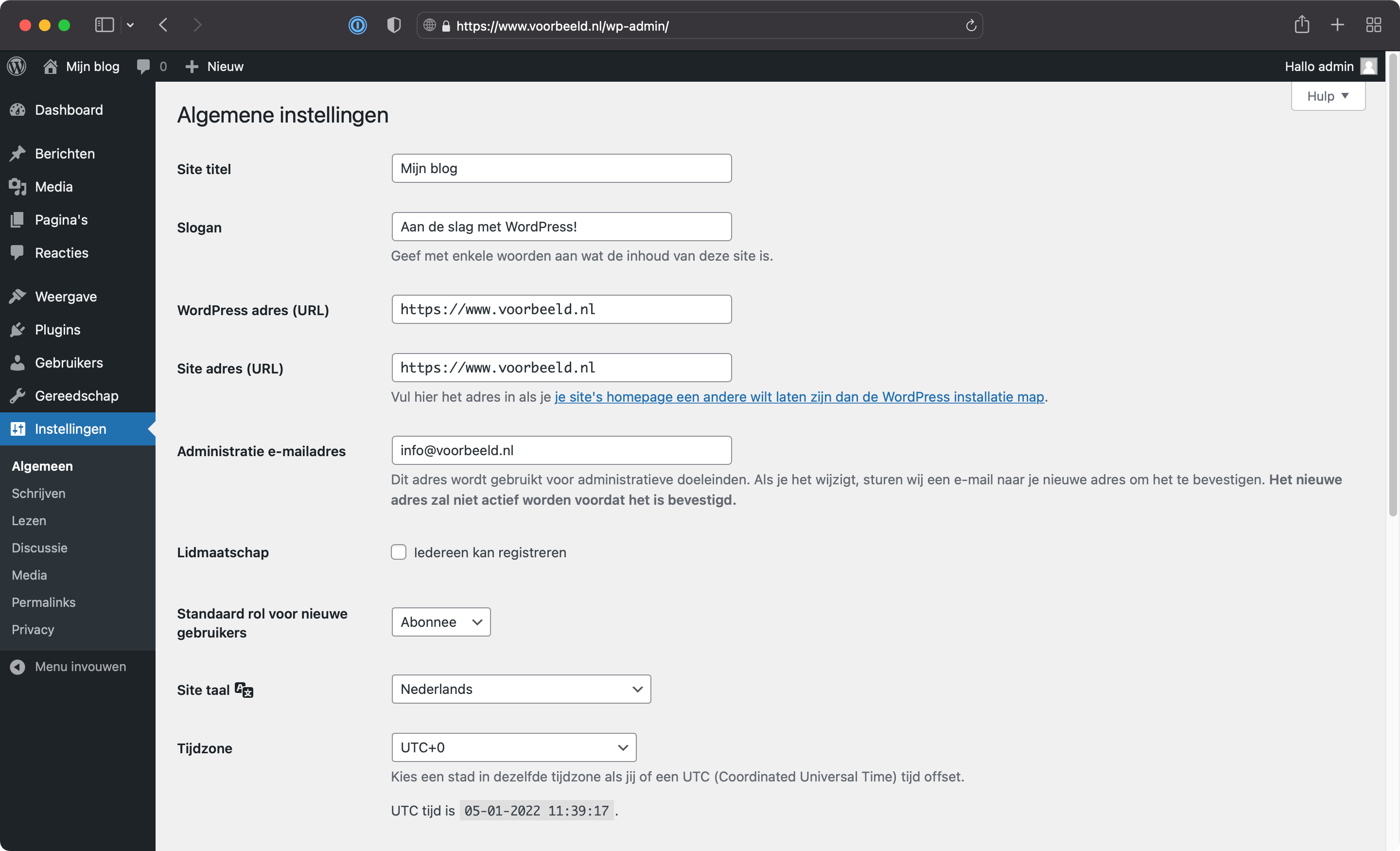
Gefeliciteerd, je hebt nu succesvol WordPress geïnstalleerd en bent bekend met de basis. Er is een kleine leercurve, maar die is het absoluut waard. Als je het eenmaal onder de knie hebt, dan heb je veel vrijheid en flexibiliteit hoe jij je website inricht.
Onze technische experts staan voor je klaar.
Heb je een vraag over onze webhosting?
We geven je graag persoonlijk antwoord op maat via onze chat, social media of e-mail.
Onze chat is actief op werkdagen van 9:00 tot 17:00 uur.
We helpen je graag verder!
