Van blogs tot webshops en professionele portfolio’s – het soort website waar WordPress voor wordt gebruikt, is enorm divers. En dat geldt net zo goed voor de gebruikers. Nu bestaan er zat oplossingen om één of vooral meerdere WordPress-website beheren nóg makkelijker te maken. Welke voor jou werkt, bepaal jij. Voor de meer technisch onderlegde beheerder is WP-CLI in elk geval heel fijn. Lees hoe het werkt en wat je ermee kunt!

Inhoudsopgave
Wat is WP-CLI?
WP-CLI is een command-line interface om het beheren van WordPress-websites prettiger te maken. Je kunt dan bijvoorbeeld plugins updaten of WordPress Multisite configureren, zonder gebruik van een browser. De eisen voor WP-CLI zijn niet heel hoog. Deze handige tool van WordPress.org kun je dus ook voor oudere WordPress-installaties gebruiken om alles bij te werken en beheer te vereenvoudigen. Hieronder staat wat je voor WP-CLI nodig hebt.
- Minimaal PHP 5.4
- Een WordPress-installatie (minimaal versie 3.7)
- Een SSH client als Terminal of een soortgelijk programma
- SSH-toegang tot je hostingpakket (er zijn ook manieren om WP-CLI op je computer te installeren, maar dat wordt in dit blog niet behandeld)
Het mooie van deze eisen is dat je WP-CLI ook kunt gebruiken om verouderde WordPress-websites naar de actuele versie bij te werken (momenteel 5.2.2). Ga je een oudere WordPress-installatie updaten, let dan ook op de PHP-versie. WordPress 5.2 vereist namelijk minimaal PHP 5.6 en beveelt PHP 7.3 aan. Kies voor het updaten dus eerst de beste versie via de PHP-selector in DirectAdmin.
Compatibiliteit controleren
Merk op dat sterk verouderde WordPress-installaties doorgaans ook samengaan met sterk verouderde content. De kans is groot dat het actieve thema en de plugins in de installatie niet langer bijgehouden worden en daardoor niet compatibel zijn met PHP 7 en nieuwer.
WP-CLI voorgeïnstalleerd
WP-CLI is voorgeïnstalleerd op je hostingpakket. Om WP-CLI te gebruiken, moet je via SSH op je webhosting zijn ingelogd. Heb je niet eerder via SSH verbinding gemaakt, dan zul je eerst een SSH key moeten aanmaken. Raadpleeg daarvoor onze SSH-handleiding.
Merk op dat wijzigingen via WP-CLI gevolgen hebben voor de installatie waar je aan werkt! Als jij de opdracht geeft beschikbare updates voor plugins te verwerken, dan zal WP-CLI dat ook voor je doen. Eerst een testomgeving opzetten om het onder de knie te krijgen, kan daarom slim zijn. Gaat toch onverwachts iets mis? Je kunt dan met behulp van Antagonist Backups makkelijk een herstel uitvoeren.
Toveren met WP-CLI
Er is ontzettend veel mogelijk met WP-CLI en het is wat veel voor één blog om dat allemaal te gaan benoemen. De meest gebruikte en praktische zaken zet ik hieronder voor je uiteen.
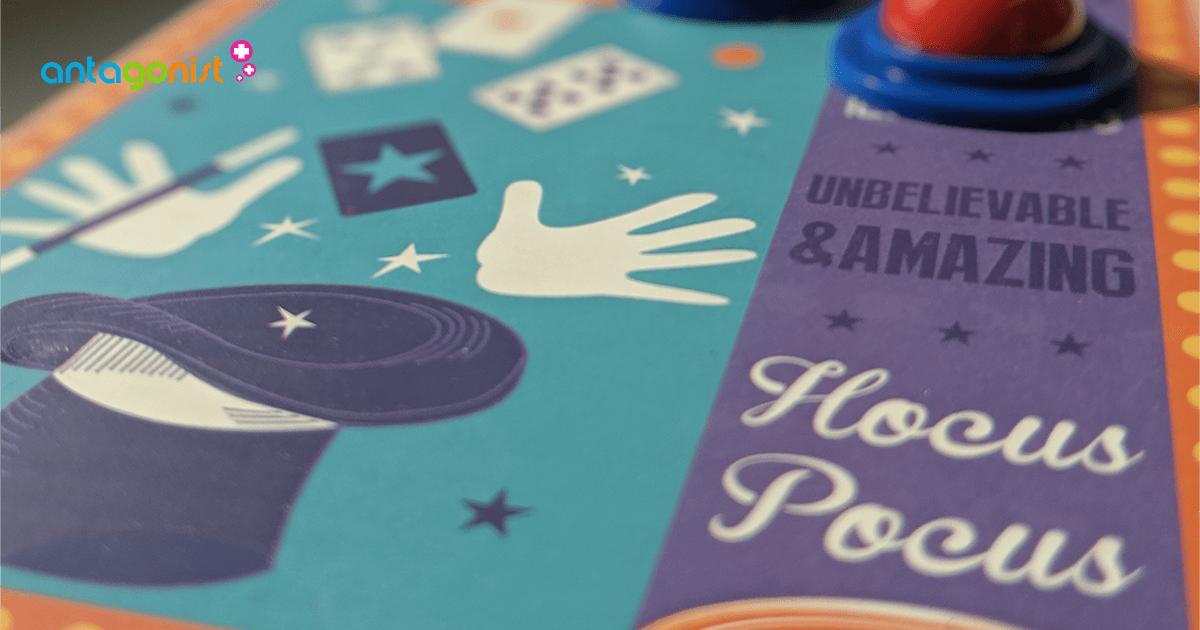
Handige globals
In de documentatie van WP-CLI staat een overzicht met alle globale parameters. Deze kunnen bij ieder WP-CLI commando worden gebruikt. En weet je het even niet meer, dan staat WP-CLI altijd voor je klaar.
wp cli helpBij ieder commando kun je een aantal extra variabelen opgeven. Zo kun je met --path=/installatiepad het pad opgeven van de WordPress-installatie waarop je wil werken. Ook kun je voorkomen dat code van plugins en thema’s wordt uitgevoerd met behulp van --skip-plugins en --skip-themes.
Versie-informatie opvragen
Als je niet zeker meer weet welke WordPress-versie je gebruikt, dan kun je dat makkelijk opvragen met het onderstaande commando.
wp core versionHet updaten gaat met net zoveel gemak.
wp core updateIntegriteit controleren
Voor de WordPress core kun je ook makkelijk de integriteit nagaan. Je bekijkt met dit commando of er in de core bestanden ontbreken of dat er juist meer zijn dan zou moeten.
wp core verify-checksumsDit kijkt niet naar de plugins en thema’s. Houd er ook rekening mee dat er alleen wordt gekeken of alle bestanden er zijn en zo ja, of deze overeenkomen met de inhoud van wat het voor die versie zou moeten zijn. Een melding over een ontbrekend bestand staat dus niet per se gelijk aan een enorm probleem.
Extra bestanden duiden daar wel eerder op. Het is dan het wel zo praktisch om eerst het bestand na te gaan, voordat je het daadwerkelijk verwijderd. Een .htaccess in de map /wp-includes komt bijvoorbeeld vaak terug, maar is afhankelijk van de inhoud niet gelijk een indicatie van een infectie.
Maak je eigen WordPress-website!
Aan de slag met een eigen WordPress-website? Kies voor de snelle en veilige webhosting van Antagonist en begin direct!
Plugins bekijken
Via WP-CLI bekijk je snel welke plugins er zijn geïnstalleerd, welke daarvan actief zijn en of er een update beschikbaar is. Je kunt daarnaast ook met één commando een plugin installeren (en gelijk activeren) of deïnstalleren. In basis is dit het enige wat je hoeft op te geven om een lijst van de plugins van de installatie terug te krijgen.
wp plugin listDe plugins worden met standaardvelden (naam, status, update en version) in een soort tabelweergave geplaatst. Wanneer er plugins met lange namen zijn, worden die namen over meerdere regels heen gezet. Dat kan het in bepaalde gevallen wat lastig leesbaar maken.
Je wijzigt de weergave door --format={format} op te geven. Standaard staat dit op table, maar je kunt het ook naar csv, count, json of yaml aanpassen.
wp plugin list --format=csvAls je alleen de actieve (of juist inactieve) plugins wilt zien, dan kan dat ook heel makkelijk met het onderstaande commando.
wp plugin list --format=csv --status=active
wp plugin list --format=csv --status=inactiveZit er een plugin tussen die je niet bekend voorkomt of waarvan je gewoon wat meer informatie wilt, dan kun je dat als volgt makkelijk opvragen.
wp plugin get wordfencePlugins installeren, activeren en andersom
Kunnen bekijken welke plugins je hebt, is natuurlijk mooi. Vele malen handiger is om die plugins ook te kunnen (de)activeren, nieuwe te kunnen installeren of juist onnodige plugins te kunnen verwijderen. Uiteraard laat ook hier WP-CLI je niet in de steek!
# Plugin installeren, zoals Elementor:
wp plugin install elementor
# Geïnstalleerde plugin activeren:
wp plugin activate woocommerce
# Plugin installeren en gelijk activeren:
wp plugin install antispam-bee --activate
# Plugin deactiveren:
wp plugin deactivate woocommerce-admin
# Plugin verwijderen:
wp plugin delete helloGebruik bij bovenstaande commando’s de pluginslug. Ofwel, de mapnaam van de plugin. Via wp plugin list kun je dat makkelijk achterhalen.
Thema’s beheren
Het beheren van thema’s werkt praktisch hetzelfde als van plugins. Het verschil is dat je geen wp plugin, maar wp theme gebruikt. Een overzicht van de beschikbare thema’s opvragen, kan als volgt.
wp theme list --format=csvEen thema (de)activeren kan hiermee.
wp theme activate twentynineteen
wp theme deactivate twentythirteenOm het thema te gebruiken of verwijderen, gebruik je het onderstaande.
wp theme install genesis
wp theme delete twentythirteenDe mogelijkheden zijn (bijna) oneindig!
Hopelijk heb je wat aan deze tips gehad en het succesvol in gebruikgenomen. Met WP-CLI beheer je plugins en thema’s, maar ook de users van je website, reacties, berichten en ga maar door. Eigenlijk je gehele installatie dus. En dat zonder tussenkomst van de browser!
Via wp help en uiteraard ook in de WP-CLI-documentatie op WordPress.org kun je een hoop informatie vinden over de beschikbare commando’s. Weet je er nog een aantal die handig zijn, laat het dan gerust weten in de reacties.
P.S. Blijf op de hoogte en volg ons via Facebook, X, Instagram, e-mail en RSS. Heb je vragen, tips of opmerkingen? Laat het achter als reactie. Vond je het artikel nuttig? Deel het dan met anderen!



Hallo Hiranthi,
nu heb ik een vriend die mijn site vernieuwd heeft. Up to date…
sinds deze vernieuwing krijg ik nu dagelijks enkele meldingen van wordpress : WordPress WP-CLI Auto Update in de titel.
verder geen melding of opmerking in de mail zelf.
dit vindt ik erg irritant, mijn vriend deed het af met die klik je toch weg.
ik ontvang ze liever niet op mijn werkmail.!
kan dit ergens uitgevinkt worden? of verwijderd op een of andere manier.?
groet Marco
Hallo Marco, wordt de betreffende website bij ons gehost? Wij versturen deze meldingen namelijk niet. We zien het wel eens bij providers waar WP-CLI is voorgeïnstalleerd. Je kunt in dat geval het beste daar even de vraag voorleggen.
Deze blog (WP-CLI: WordPress via de command line) gevonden via Google en Bing, helaas niet via de zoekfunctie op de helppagina’s van jullie zelf.
Klopt het dat de opdrachten in ~/bin tegenwoordig wel in het commando zoekpad staan? ik kan wp namelijk gewoon vanuit mijn website paden bereiken, zonder opgave van het commando pad of gebruikmaking van $wp..
Om WP-CLI te kunnen gebruiken, staat in de documentatie van WP-CLI dat je het commando wp gebruikt. Dat is bij ons niet standaard mogelijk, omdat je het niet naar de standaard bin-map kunt zetten. We noemen daarom in dit blog dat je een environment variable moet aanmaken ($wp) om WP-CLI mee aan te kunnen roepen (in plaats van met het standaard commando wp).
Als de ‘current workdir’ de installatie-map zelf is, dan hoef je het pad niet op te geven. Heb je daar WP-CLI in gezet (in plaats van het te verplaatsen naar de bin-map zoals in het artikel staat), dan kun je ook gewoon wp gebruiken in plaats van $wp.