Heb je een website, dan is de kans groot dat je deze hebt gemaakt met WordPress. En gelijk heb je. Dit CMS is zo geïnstalleerd en gemakkelijk te gebruiken. Dankzij tal van gratis plugins en thema’s zet je het snel naar eigen hand. Maar wat als je website bij een andere partij staat en je die graag wilt verhuizen? Je hebt al veel tijd in je website gestoken en wilt natuurlijk niets verliezen… Bekijk daarom hoe een WordPress-website verhuizen naar Antagonist in zijn werk gaat!

Hoewel WordPress globaal hetzelfde in elkaar steekt, verschilt elke website die je ermee maakt natuurlijk wel. Iedereen kiest zijn favoriete thema’s en plugins en maakt zo een unieke website. Deze diversiteit zorgt ook dat we niet alle situaties en methodes in één artikel kunnen afvangen. We gaan hier daarom uit van een aantal aannames. De eerste is dat je een bestaande WordPress-website wilt verhuizen. Deze staat dus nu bij een andere partij en wil je graag bij Antagonist onderbrengen. Ook nemen we aan dat je dezelfde domeinnaam wilt behouden en die dus wilt meeverhuizen.
Goed. Nu we dit allemaal uit de weg hebben, kunnen we beginnen… 😉
Stap 1. Webhosting regelen en voorbereiding
Wil je een WordPress-website naar Antagonist verhuizen, dan heb je allereerst een hostingpakket nodig. Dit is de ruimte waarop je website komt te staan. Misschien heb je al een pakket bij ons en daar nog een plekje over. Je bestelt dan via Mijn Antagonist de te verhuizen domeinnaam bij je bestaande pakket. Ben je helemaal nieuw bij ons, dan moet je eerst webhosting bestellen. Dit doe je in combinatie met de te verhuizen domeinnaam – het adres wat je gebruikt om je WordPress-website te bezoeken.
Snel weten welk hostingpakket je moet kiezen?
Met onze keuzehulp heb je in een paar klikken advies op maat.
Let op: vul nog geen verhuiscode in
Nadat je de bestelling hebt afgerond, ontvang je een e-mail met het verzoek om de verhuiscode in te voeren. Wat we soms zien gebeuren, is dat iemand dit gelijk doet. Hierdoor gaat het domein meteen over en verwijst het naar onze webhosting. Alleen staat daar dan nog niets op… De website is immers nog niet verhuisd. Hoewel je op dit punt de verhuiscode voor het domein bij je huidige partij kunt opvragen, moet je er bij ons dus nog even niets mee doen.
Bestanden en database van je WordPress-website
Je WordPress-website bestaat uit zowel bestanden als een database. Voor een succesvolle verhuizing moet je beide overzetten. In de database staan onder andere je blogs en WordPress-specifieke instellingen opgeslagen. Bij de bestanden kun je denken aan de basisbestanden waaruit WordPress bestaat, maar ook afbeeldingen die je hebt geüpload. Je vindt deze bestanden vaak in de public_html-map van een hostingpakket, samen met de submappen wp-admin, wp-content en wp-includes.
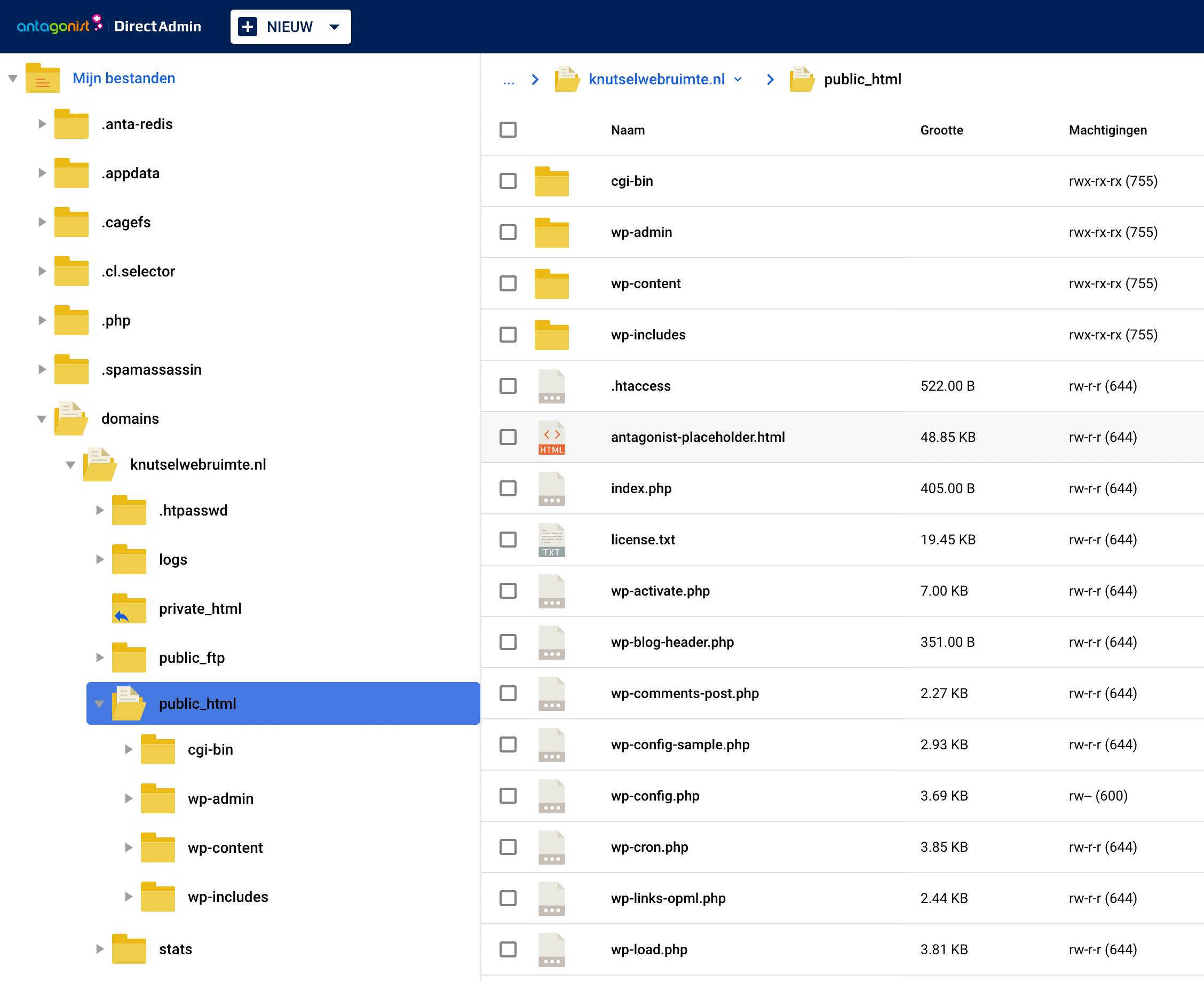
Verder handig om te weten, is dat je de inloggegevens van een WordPress-database kunt terugvinden in het wp-config.php-bestand.

Bij de volgende stap gaan we zowel de website-bestanden als database overzetten met behulp van Installatron. Dit is een stukje software op je hostingpakket, waarmee je makkelijk applicaties kunt installeren en beheren. Je kunt Installatron niet alleen gebruiken voor nieuwe installaties, maar ook om een bestaande installatie vanaf een externe plek te importeren. En dat is precies wat we in dit geval graag willen.
Beginnen met WordPress
Heb je nog geen website? Bij Antagonist kun je beginnen met WordPress voorgeïnstalleerd. Zo maak je gelijk een snelle start.
Stap 2. Website verhuizen via Installatron
Na het bestellen van je webhosting heb je per e-mail de inloggegevens gekregen. Bij deze stappen is het handig om die gegevens erbij te hebben.
1. Log in op DirectAdmin van je webhostingpakket bij ons. Dit doe je door naar je serveradres te gaan (bv. https://s123.webhostingserver.nl:2223) en daar je ontvangen inloggegevens in te voeren.
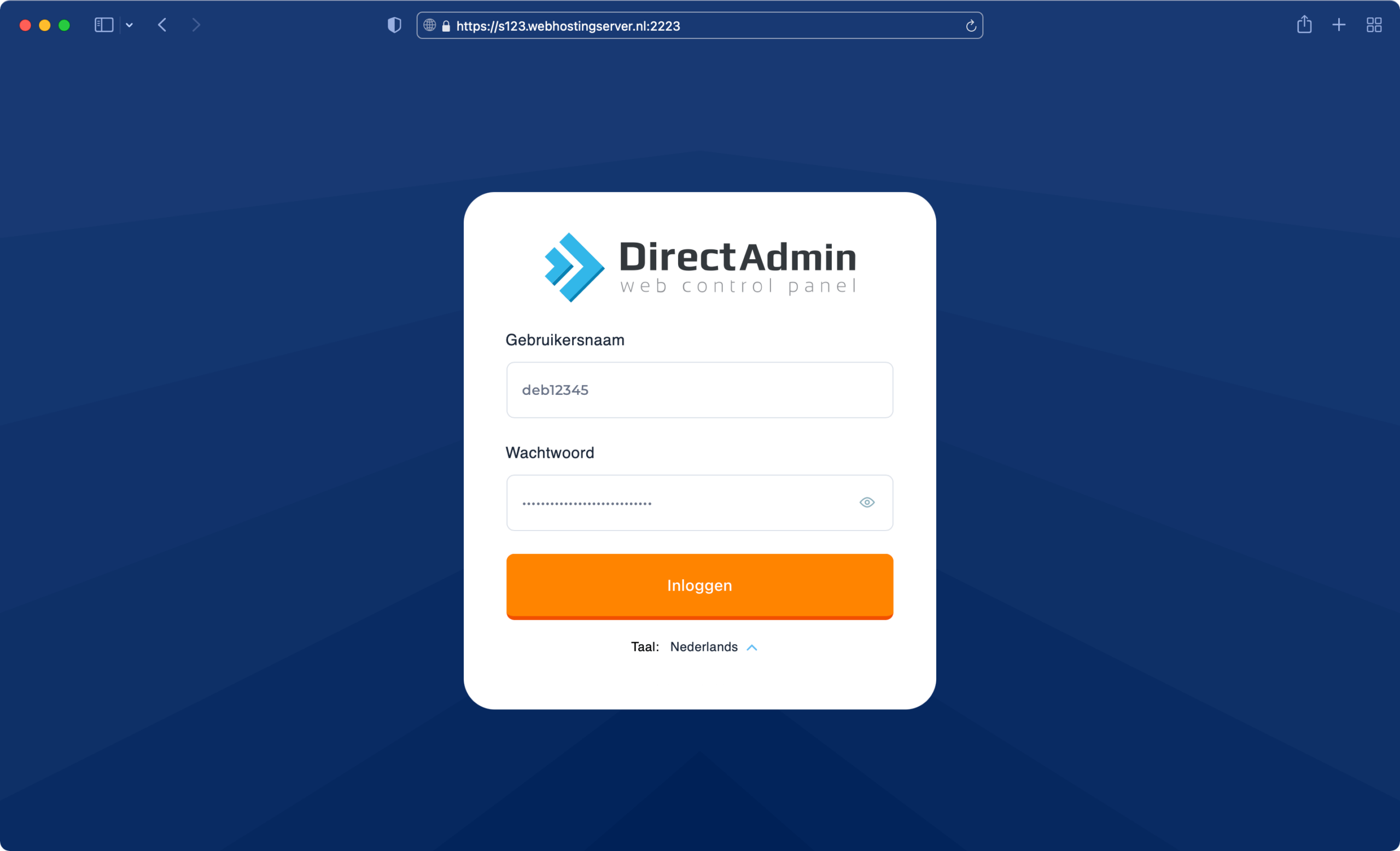
2. Nadat je bent ingelogd, vul je in het zoekveld van het menu ‘Installatron’ in en klik je op Installatron Applications Installer.

3. Scroll iets naar beneden en klik op het WordPress-icoontje. Je komt daarna op de pagina die is gericht op het installeren van dit CMS.
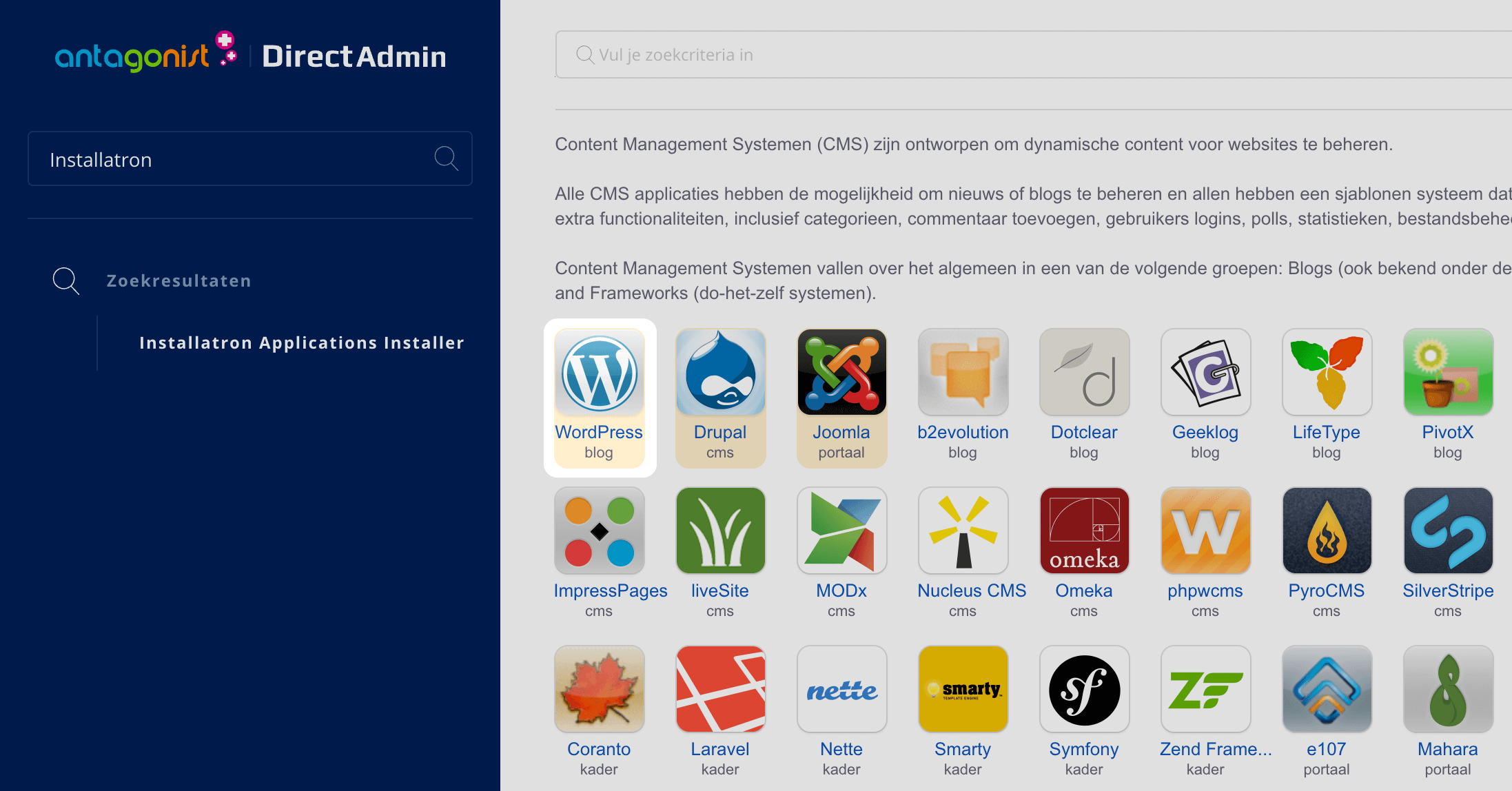
4. Klik rechts naast Installeer deze applicatie op het kleine knopje, zodat een menu uitklapt. Hier kies je vervolgens voor Importeer bestaande installatie.

5. In het kader rechts (‘Van ander account’) klik je op Voortzetten. Dit is de optie om een externe WordPress-installatie te importeren.

6. Je krijgt nu een scherm waarin je de gegevens van je huidige en onze hosting moet invullen. Bij de velden in het kader ‘Bron’ vul je de gegevens in van je huidige WordPress-installatie. Deze informatie kun je opvragen bij je andere hostingprovider, waar nodig.
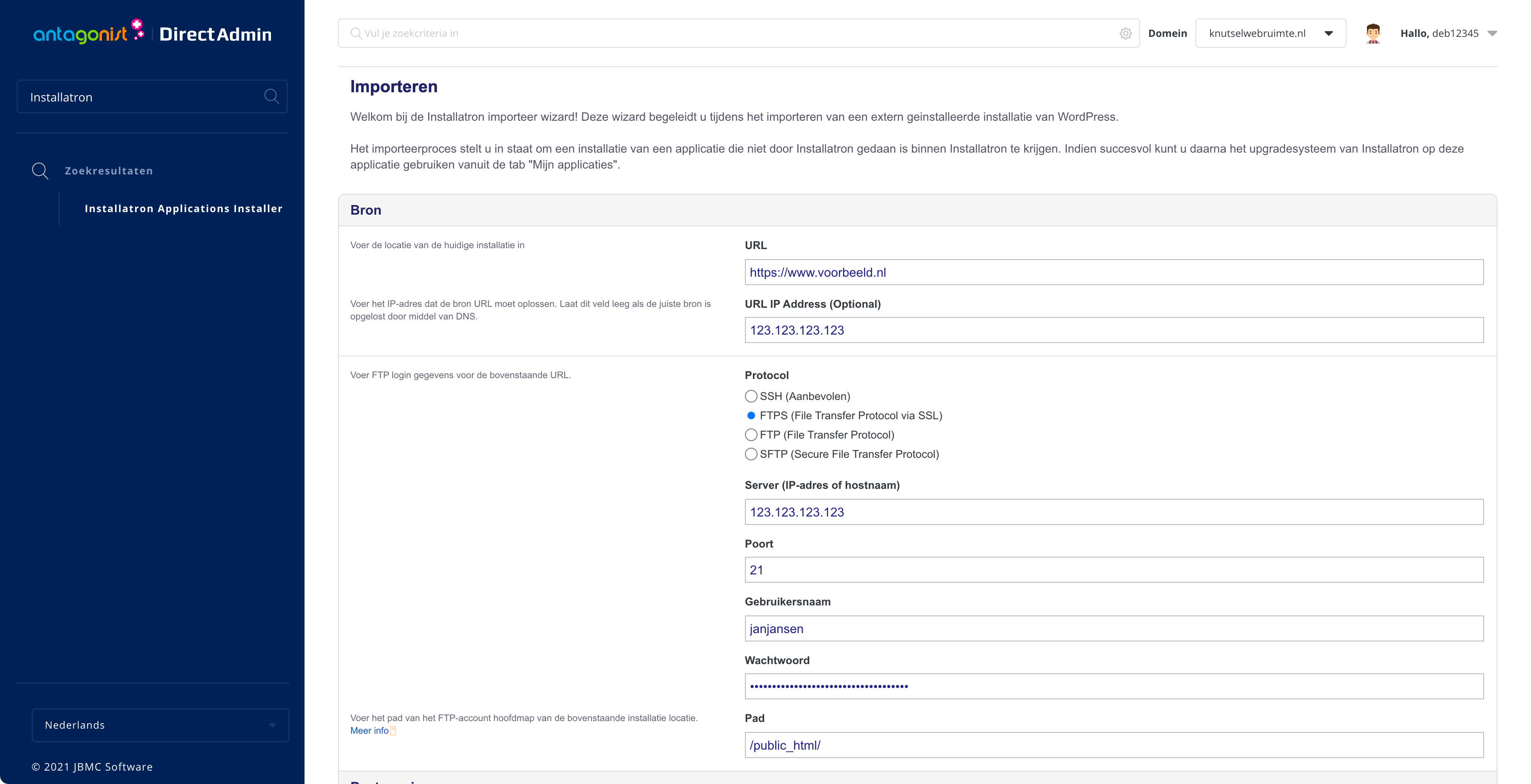
- URL | Vul hier de URL in waarop je WordPress-website nu is te bereiken.
- URL IP Address (Optional) | Vul hier het IP-adres van de URL van je huidige omgeving in.
- Protocol | Kies voor ‘FTPS (File Transfer Protocol via SSL)’. Afhankelijk van wat je provider ondersteunt, kun je ook voor SFTP kiezen.
- Server (IP-adres of hostnaam) | Vul hier het IP-adres in van de server waarop je website staat bij de andere partij.
- Poort | Laat deze staan op 21 (in geval van SFTP is dit 22).
- Gebruikersnaam | Vul hier de gebruikersnaam in van je FTP-account bij je andere hostingprovider.
- Wachtwoord | Vul hier het wachtwoord in van je FTP-account bij je andere provider.
- Pad | Vul het pad in waar je WordPress-installatie via FTP te vinden is. Weet je dit pad niet, dan kun je in een FTP-programma verbinding maken met de gegevens die je hierboven hebt ingevuld. Kijk dan naar welke map(pen) je moet gaan, om bij de basismap van de software te komen.
Moet je meerdere mappen door om bij de basismap uit te komen?
Vergeet dan bij ‘Pad’ niet om de naam van iedere map van dat pad mee te nemen (bv. /domains/domeinnaam.nl/public_html/).
7. Bij de velden in het kader ‘Bestemming’ specificeer je waar de WordPress-installatie op je hostingpakket bij Antagonist moet komen.

- Domein | Het domein waarop je de installatie wilt uitvoeren. We adviseren om hier te kiezen voor je domeinnaam met https:// ervoor.
- Pad (Optioneel) | Om de installatie meteen onder jouw domeinnaam zichtbaar te maken, laat je het veld leeg. Vul je hier wel wat in, dan wordt de installatie in die map geplaatst. Meteen onder het invulveld zie je ook vanaf welke URL de installatie straks bereikbaar is.
- Databankbeheer | Kies hier voor ‘Automatisch een nieuwe databank voor deze installatie aanmaken’, tenzij je de database-instellingen graag handmatig wilt opgeven.
8. Klik vervolgens onderaan op Importeren. De hostingserver van Antagonist zal nu verbinding maken met de externe locatie en de installatie ophalen.
Even wachten…
Afhankelijk van de omvang van je website kan het importeren even duren. Je kunt zien dat er iets gebeurt aan het ronddraaiende icoontje rechtsboven in beeld. Als de import klaar is, wordt de WordPress-applicatie getoond in het dashboard van Installatron. Je kunt nu door naar de volgende stap.
Om op te letten
- Installatron neemt uitzonderlijk grote bestanden niet mee. Denk aan backupbestanden die je hebt gemaakt met een backup-plugin.
- Stelt je huidige provider de PHP-versie in via het .htaccess-bestand, dan loopt het importeren met Installatron doorgaans fout. Dit komt, omdat de PHP-engine niet overeenkomt met die van ons.
- Controleer na de import via Alvast Online of alles over is en je website werkt zoals verwacht. Zie ook de uitleg bij stap 4.
Stap 3. Je e-mail verhuizen
Meestal heb je voor je domeinnaam ook e-mailadressen aangemaakt, zoals info@voorbeeld.nl. Wil je de e-mails daarvan ook verhuizen, dan kun je dit het beste met behulp van een imapsync of een e-mailprogramma doen. Regel dit in elk geval voordat je jouw domeinnaam daadwerkelijk verhuist. Wanneer je de e-mailaccounts namelijk nog niet bij ons hebt aangemaakt, dan kun je er geen e-mail meer op ontvangen.
Stap 4. Je domeinnaam verhuizen
Het verhuizen van je domeinnaam is de laatste stap in het proces. Het gevolg daarvan is dat je domein niet meer uitkomt op de hosting bij je andere partij, maar bij ons. Daarom is het belangrijk dat je eerst controleert of alles goed werkt. Dit doe je met bijvoorbeeld Alvast Online. Daarmee bekijk je de naar ons overgezette website, voordat je domein daadwerkelijk is verhuisd. Is alles in orde, dan kun je de verhuiscode doorgeven. Dit kan via een link in de mail die je hebt gehad na het afronden van je bestelling of via Mijn Antagonist.
Alternatieve verhuismogelijkheden
Er zijn natuurlijk meer manieren om je WordPress-website verhuizen. Zo kun je de bestanden ook overzetten met een FTP-programma. De database migreer je dan door er bij de huidige partij via phpMyAdmin een export van te maken. Vervolgens maak je bij ons een nieuwe database aan en importeer je het sql-bestand ernaartoe. Voor databases groter dan 32 MB moet je BigDump of SSH gebruiken. Zit je al wat dieper in de materie, dan is verhuizen via SSH en rsync ook een optie.
Veel verhuisplezier!
Hopelijk heb je zo een beetje een beter beeld van hoe je een WordPress-website kunt verhuizen. Heb je vragen over dit proces, neem dan gerust contact op met Support. Doe je het liever niet zelf, bekijk dan eens onze premium diensten. Met onze handige verhuisservice laat je jouw WordPress-website naar ons toe verhuizen door één van onze experts. Zo scheelt het je werk en ben je ervan verzekerd dat het op de juiste manier gebeurt. Wat je ook besluit, in elk geval veel succes gewenst!
P.S. Blijf op de hoogte en volg ons via Facebook, X, Instagram, e-mail en RSS. Heb je vragen, tips of opmerkingen? Laat het achter als reactie. Vond je het artikel nuttig? Deel het dan met anderen!



Handig. Past Installatron ook alle url’s in de database aan bij een verhuizing als de domeinnaam -iets- anders is, bijvoorbeeld van http naar https?
Ik heb in het verleden regelmatig WP sites verhuisd met de plugin Duplicator. Dat gaat over het algemeen erg goed en redelijk eenvoudig.
Bedankt voor je reactie, Rob! Installatron voert waar mogelijk inderdaad dergelijke wijzigingen door. Denk aan van http naar https of van het ene naar het andere domein. Wel is het verstandig om het naderhand even te checken, omdat er natuurlijk uitzonderingen kunnen zijn. Zo past Installatron op maat geschreven .htaccess-regels meestal niet aan.
Duplicator adviseren we doorgaans niet, omdat het direct de resources van je pakket aanspreekt (bv. CPU en RAM). Dit kan (tijdelijk) impact hebben op de bereikbaarheid van andere websites op het pakket (als die er zijn). Echter, wat werkt, dat werkt 🙂