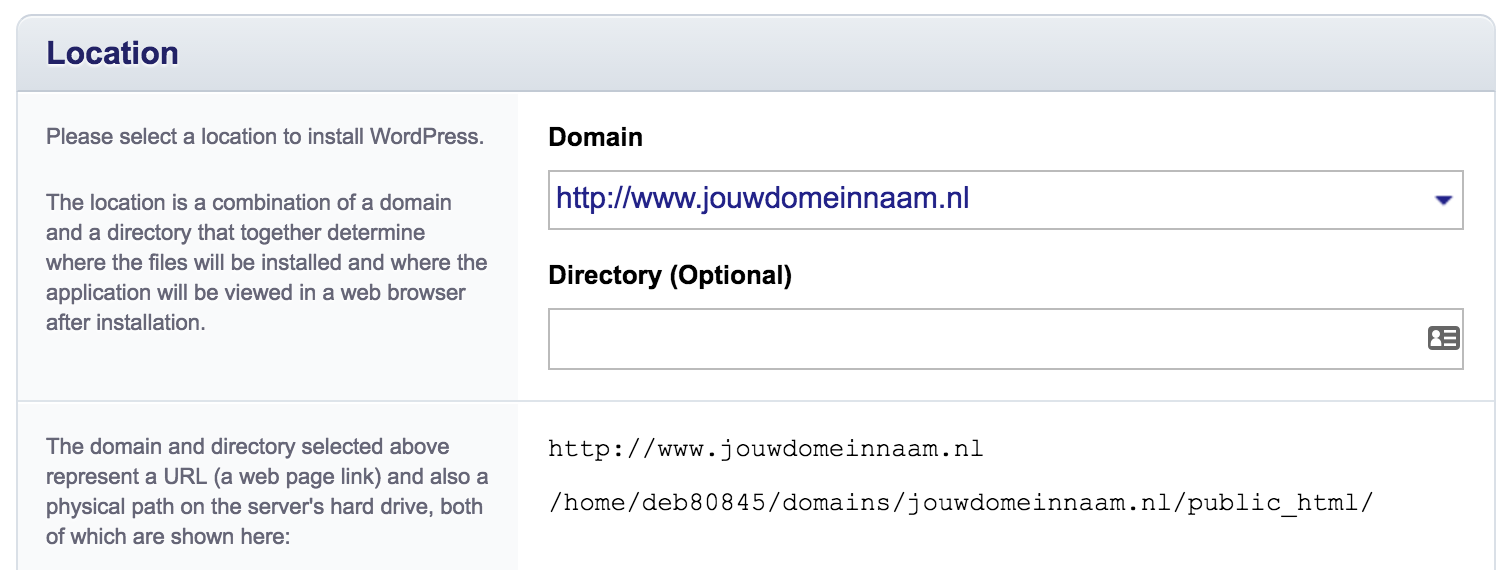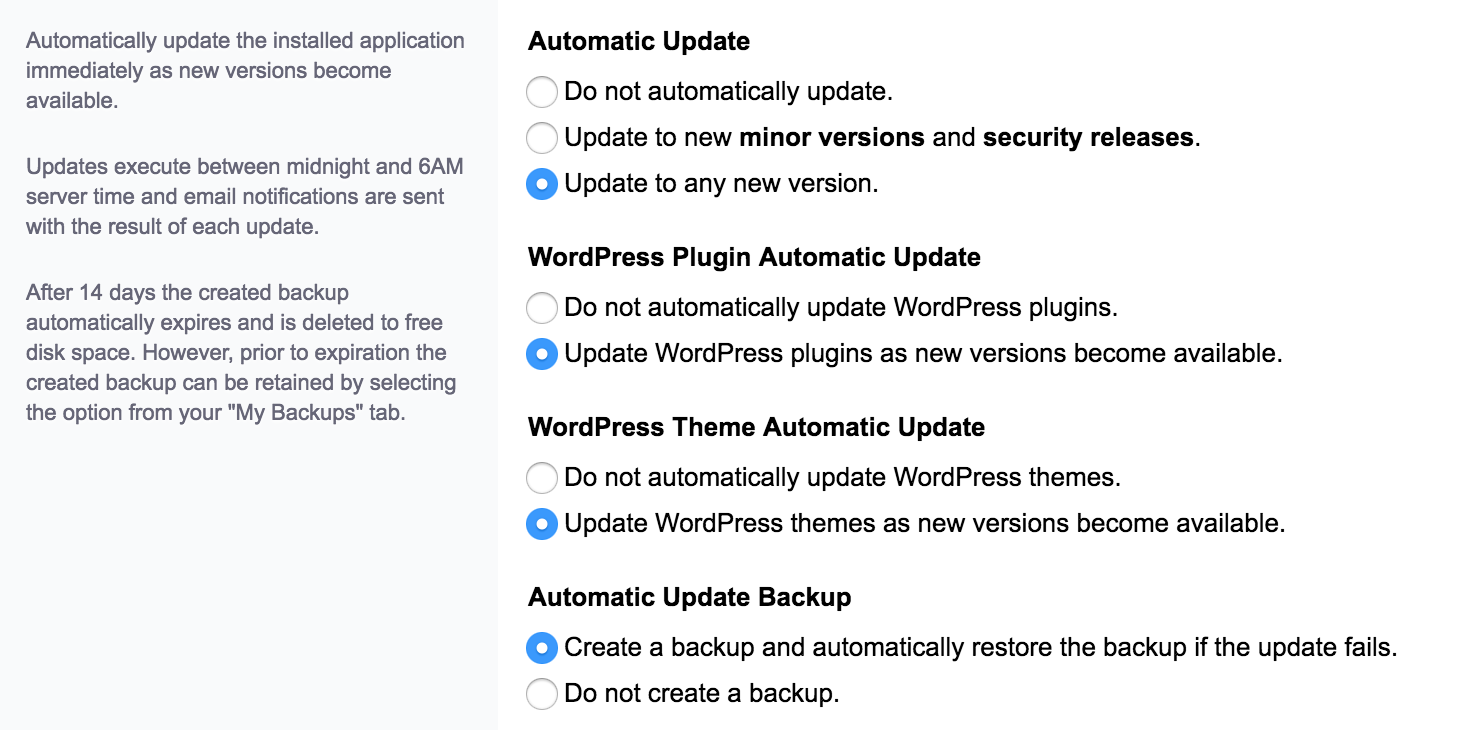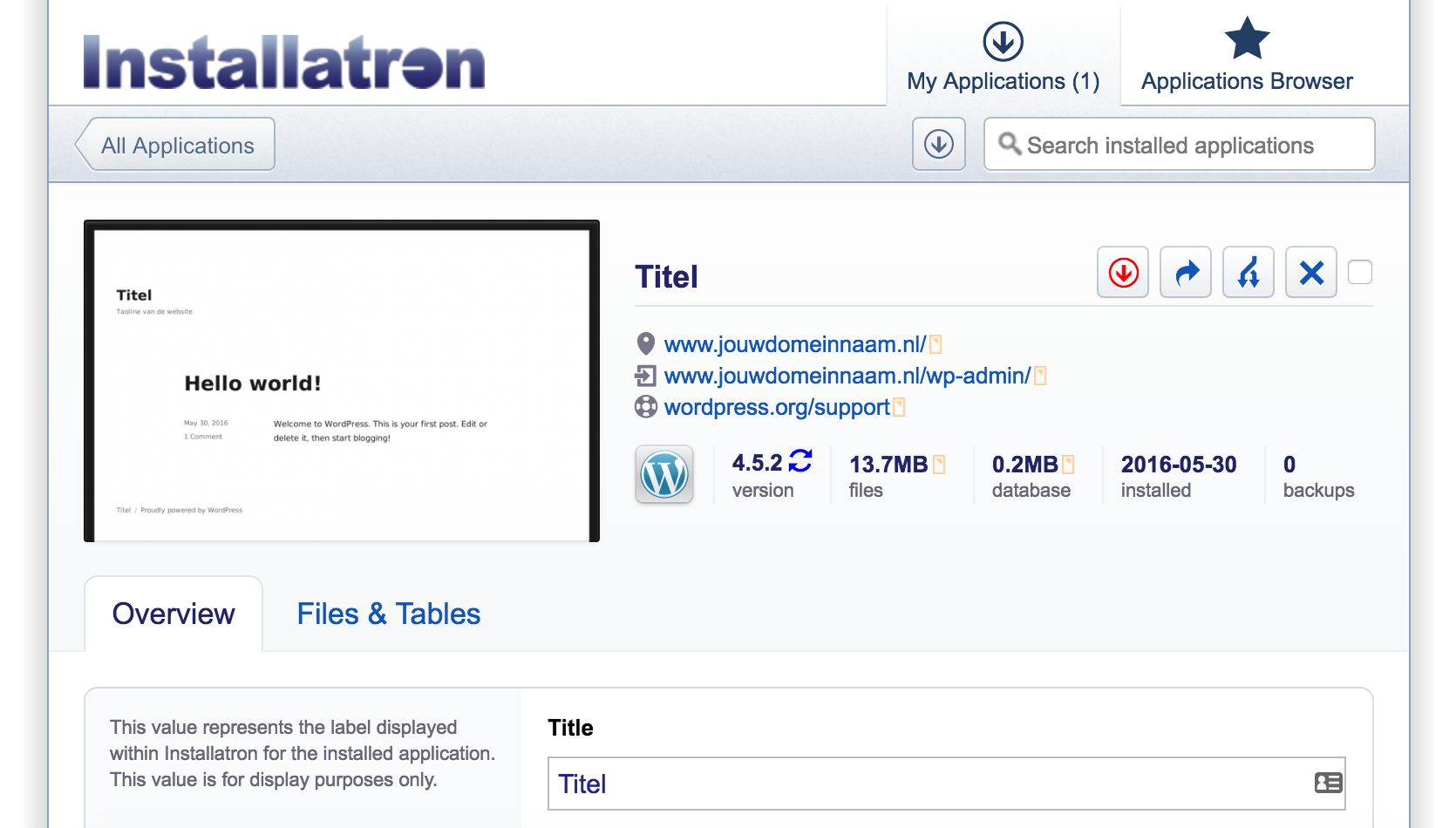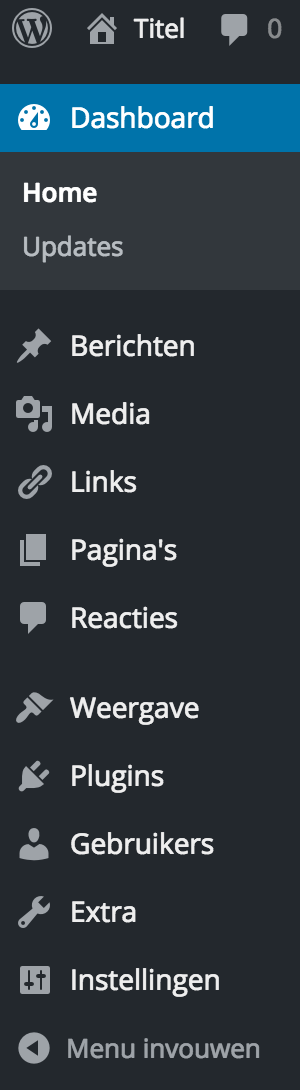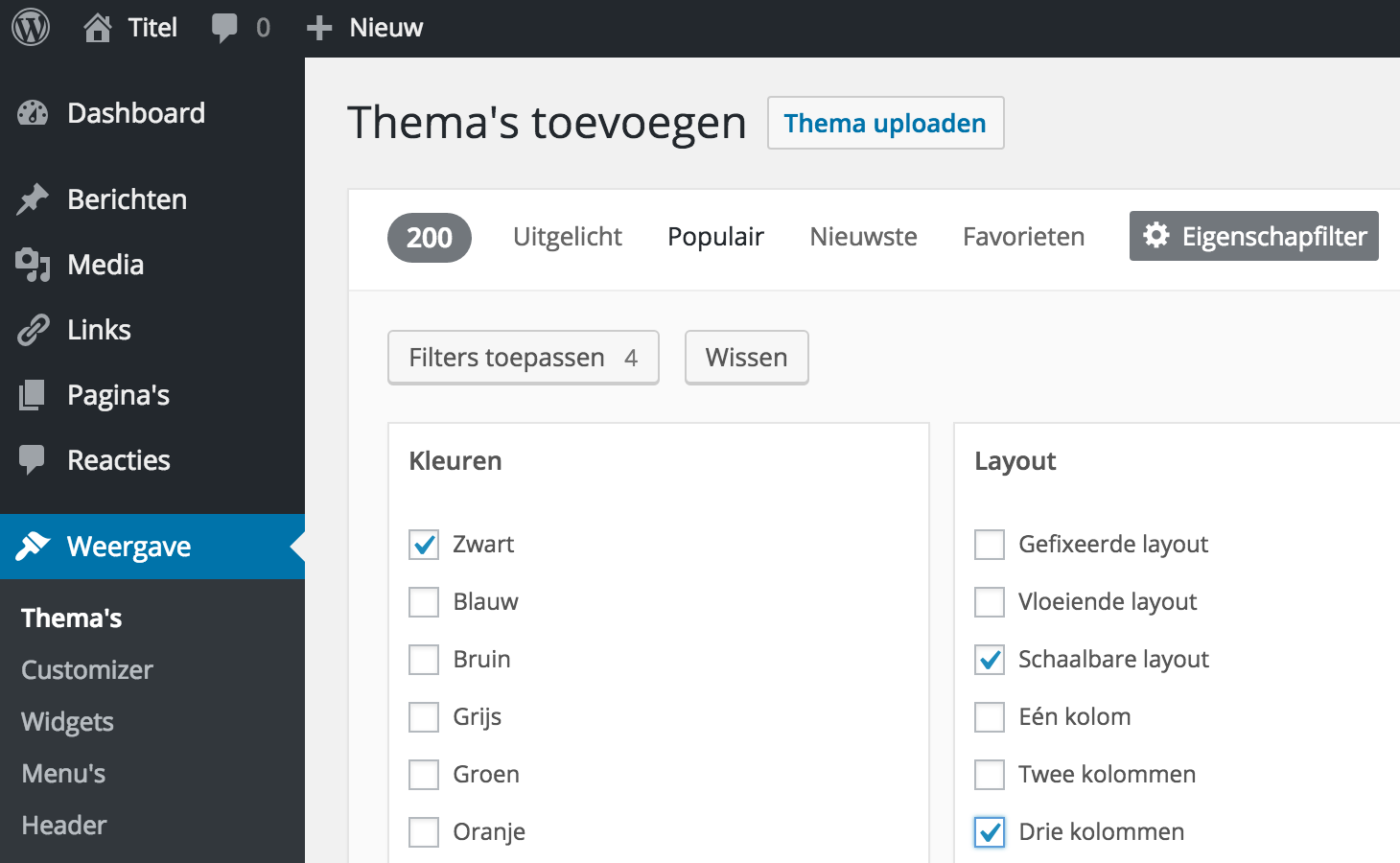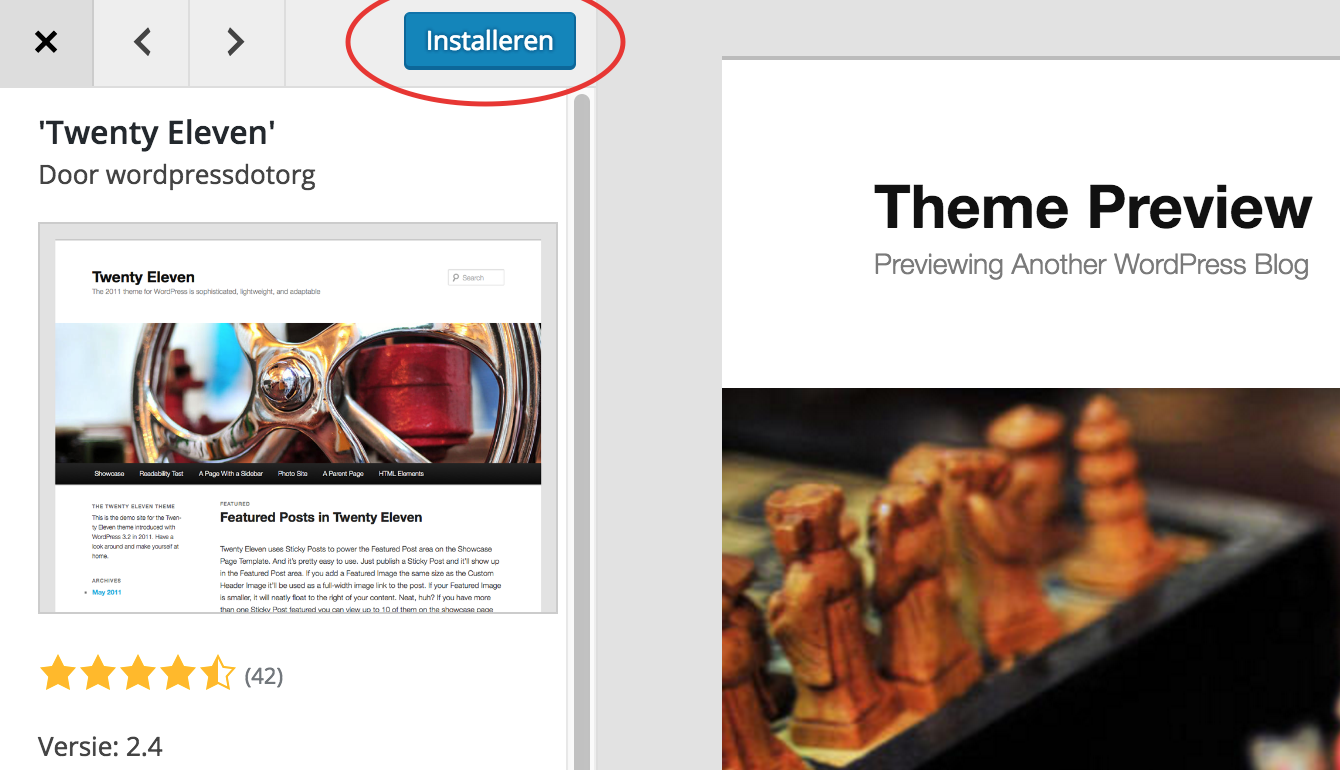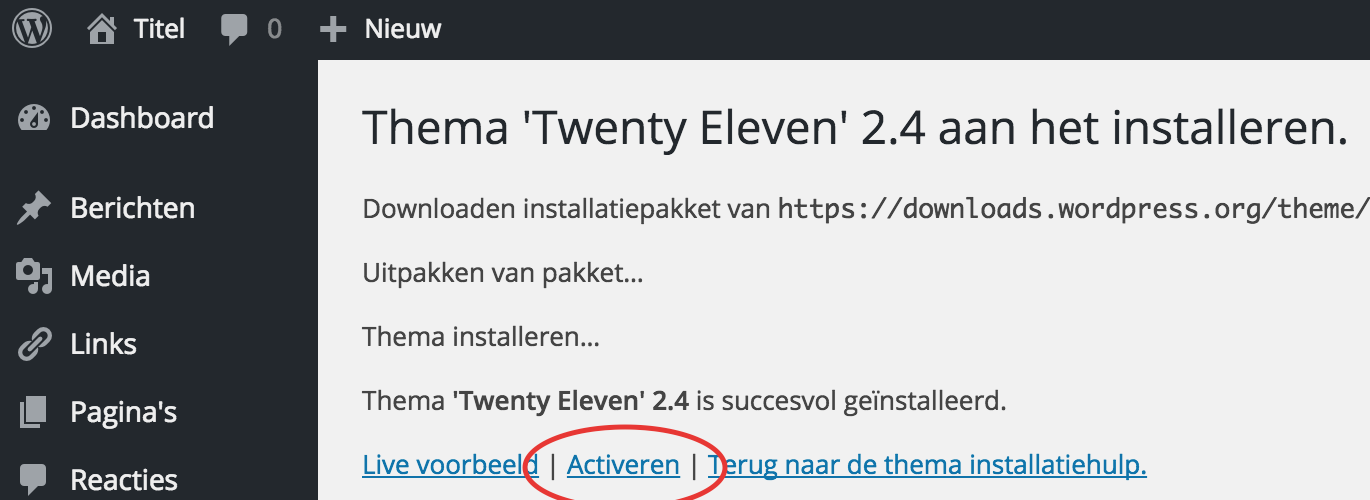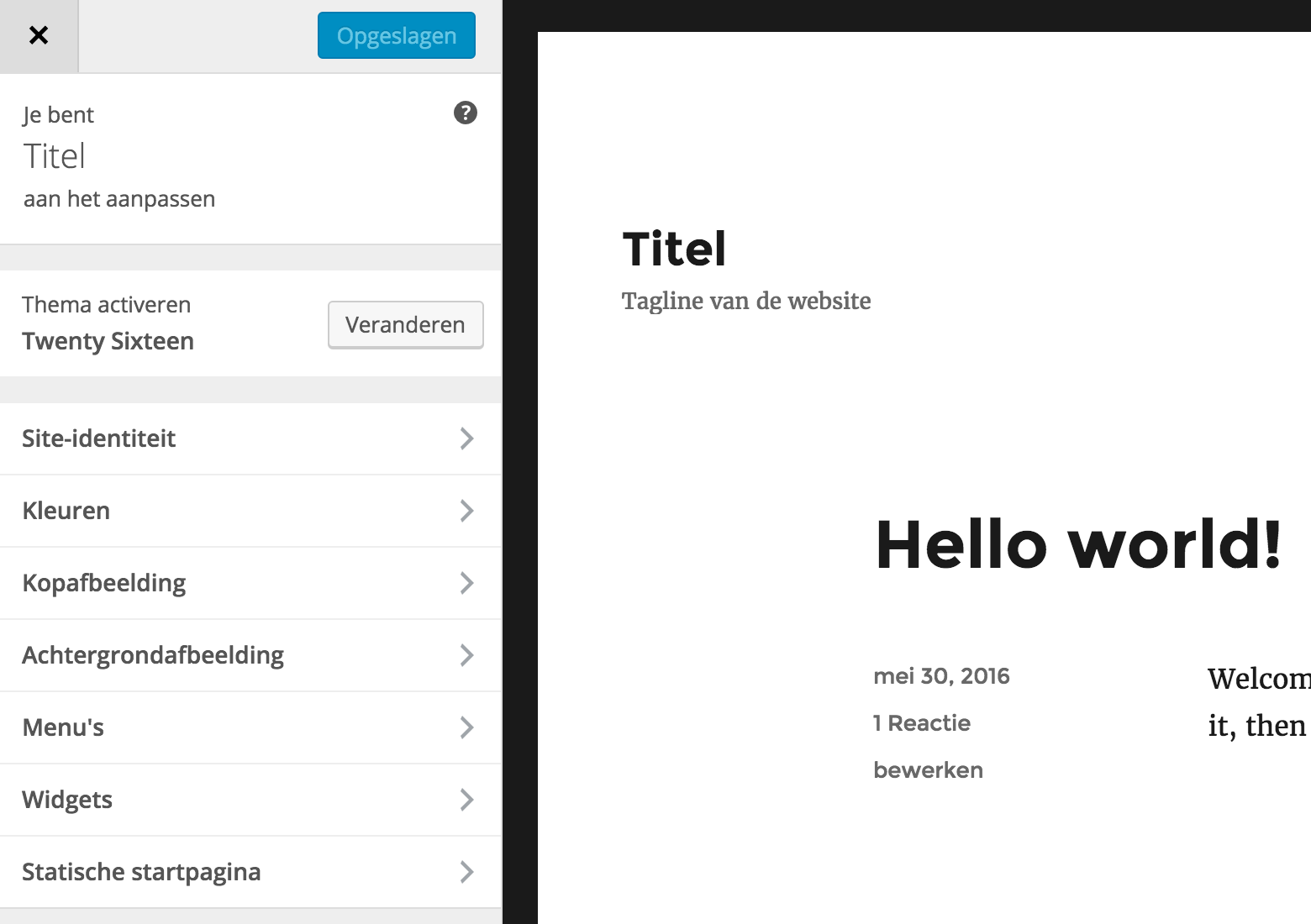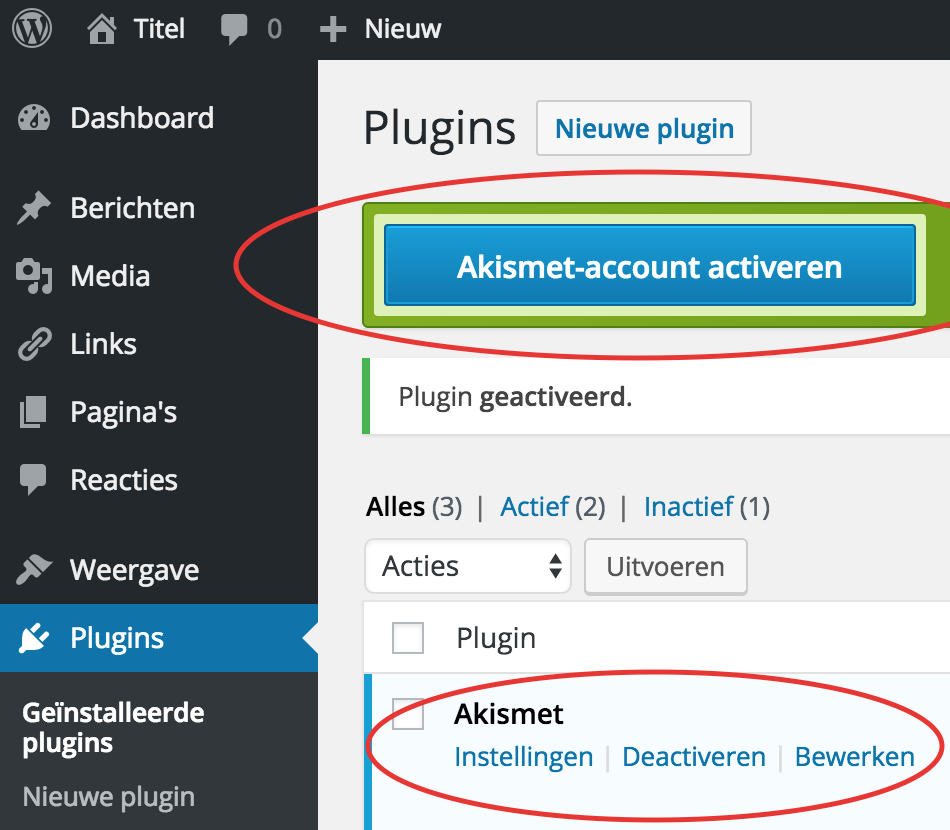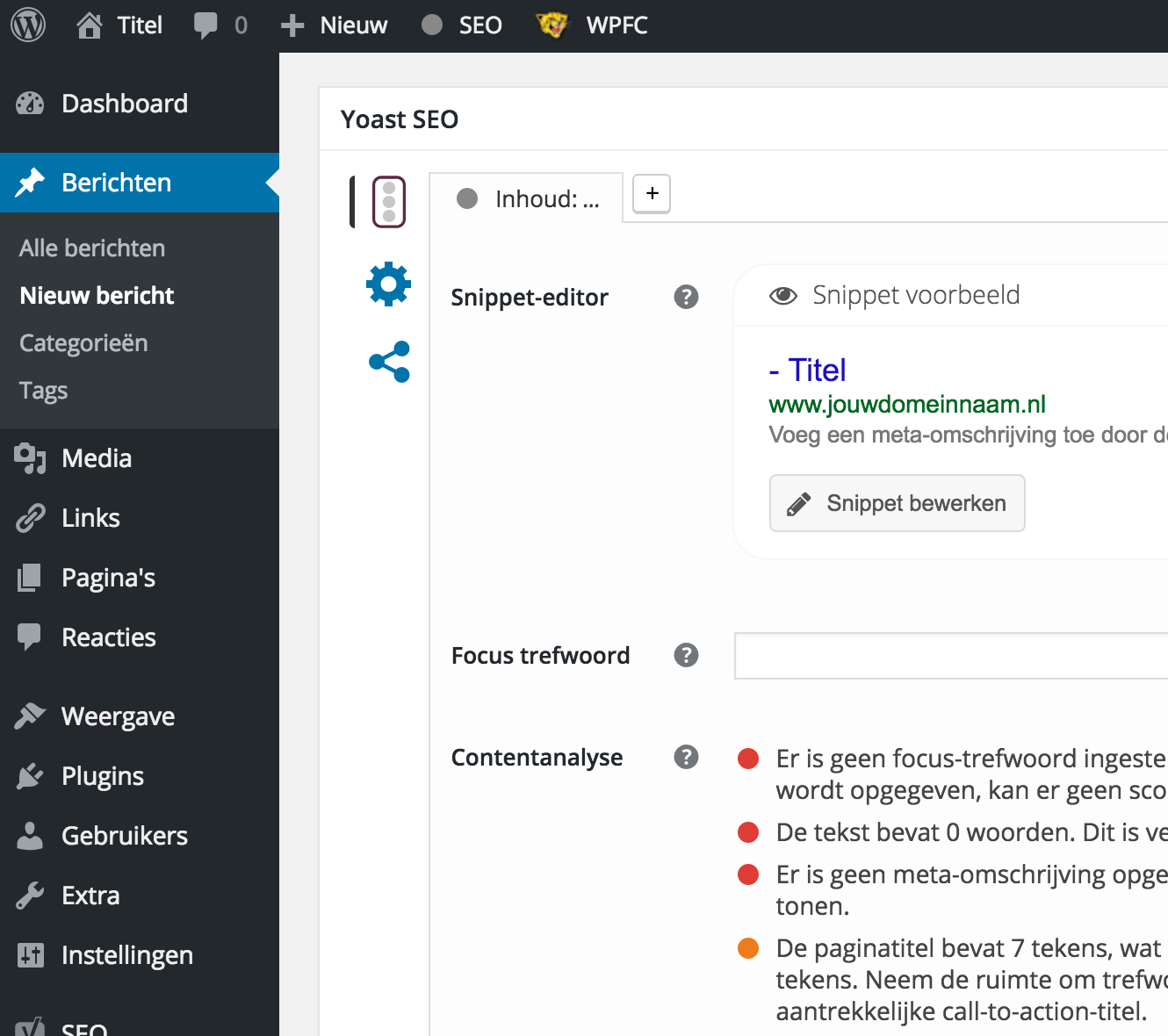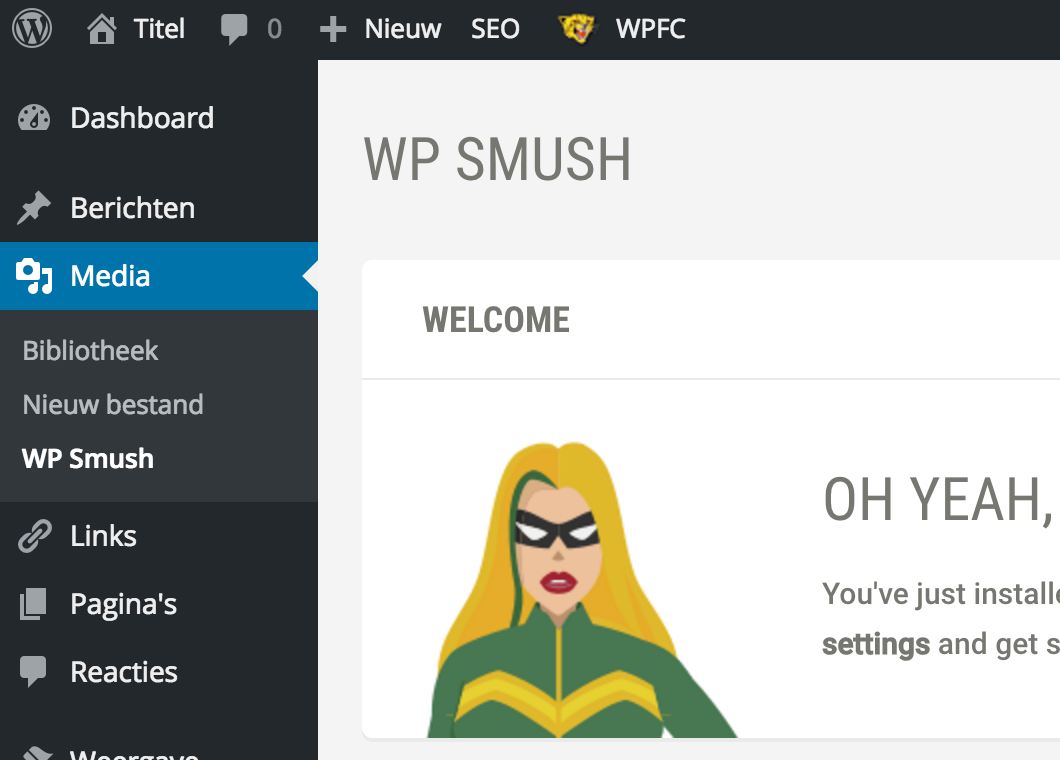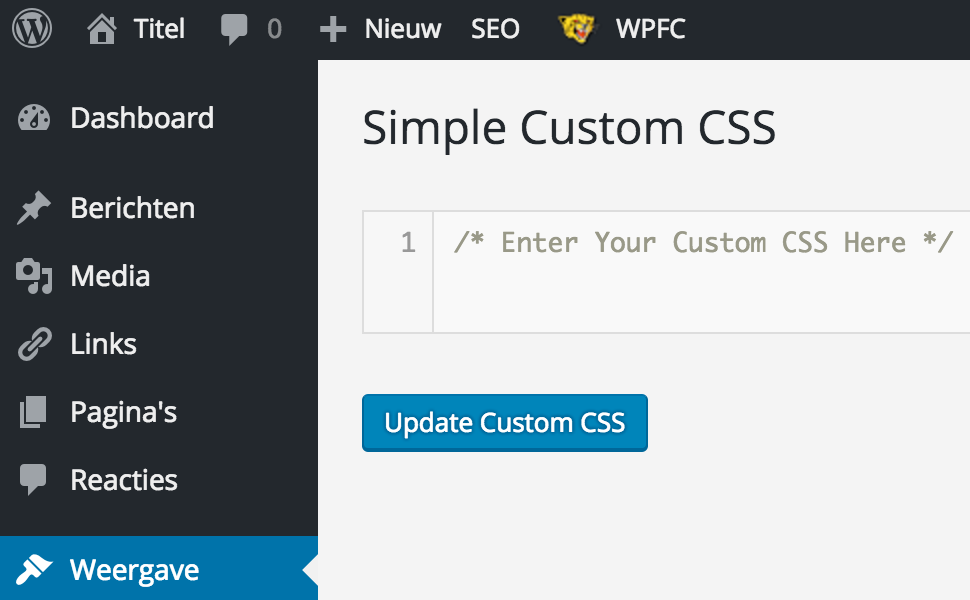WordPress-websites zijn superpopulair, want WordPress is wereldwijd het meestgebruikte CMS — een handig systeem om zelf een website te maken en beheren. Logisch! Het is gratis en makkelijk in gebruik, er zijn een heleboel thema’s en plugins te downloaden, en er komen constant nieuwe features bij. Geen wonder dat het al jarenlang wereldwijd op nummer één staat als software om websites mee te maken.

Al eerder schreef ik over een website maken met WordPress. Inmiddels is er flink wat vernieuwd. Tijd voor een gloednieuwe update. Hierin geef ik je uitleg over het snel en eenvoudig installeren van WordPress. Daarnaast krijg je een aantal handige tips.
Ga dan direct door naar het begin van de handleiding.
In dit artikel vind je de basis en een compleet stappenplan voor jouw succesvolle online start met WordPress. Wat heb je nodig ter voorbereiding? Welke instellingen zijn belangrijk? Hoe download je een thema? Welke plugins zijn handig? Hoe zorg je ervoor dat je direct goed gevonden wordt met SEO? En hoe kun je de extra’s van Antagonist optimaal benutten voor het allerbeste resultaat?
Inhoudsopgave
- Waarom kiezen voor WordPress?
- Wat heb je nodig?
- WordPress installeren
- Aan de slag met WordPress
- WordPress thema’s
- WordPress plugins
- WordPress webshop
- Website controleren
Waarom kiezen voor een WordPress-website?
Simpel, WordPress is eenvoudig te gebruiken en geschikt voor bijna ieder type website. Dat is de belangrijkste reden waarom het zo populair is. Meer dan 26,4% van alle websites gebruikt namelijk WordPress. De vijf grootse voordelen heb ik hieronder kort voor je samengevat.
1. Vrij, als in vrijheid
 WordPress kun je gratis downloaden, installeren, gebruiken en aanpassen. Het is namelijk Open Source. De broncode van de software is beschikbaar om bijvoorbeeld ervan te leren, het te wijzigen, ermee te spelen, et cetera. Daarnaast zijn er een heleboel gratis functionaliteiten. Er zijn momenteel 3.800+ thema’s en 44.000+ plugins beschikbaar.
WordPress kun je gratis downloaden, installeren, gebruiken en aanpassen. Het is namelijk Open Source. De broncode van de software is beschikbaar om bijvoorbeeld ervan te leren, het te wijzigen, ermee te spelen, et cetera. Daarnaast zijn er een heleboel gratis functionaliteiten. Er zijn momenteel 3.800+ thema’s en 44.000+ plugins beschikbaar.
Door het gebruik van WordPress maak je deel uit van de enorme community. Je kunt er terecht voor hulp, tips en om ervaring op te doen. En als je er eenmaal verstand van hebt, dan kun je ook zelf wat aan de gemeenschap bijdragen.
2. Gemakkelijk te gebruiken en te leren
Voor beginners is WordPress één van de gemakkelijkst te leren CMS’en. Het wordt door miljoenen mensen gebruikt. Hierdoor ontwikkelt het zich razendsnel. Daarnaast is er superveel informatie over te vinden.
Je kunt dus snel aan de slag en hebt een simpele website zo online. Maar ook als gevorderde kun je met WordPress heel veel doen. Het mooiste is misschien nog wel, dat je stapsgewijs kunt doorgroeien van beginner naar gevorderde.
3. Thema’s en plugins
Je kunt je website eenvoudig uitbreiden door thema’s en plugins te installeren. Dit doe je in WordPress zelf en kan op ieder moment. Een thema geeft je website z’n uiterlijk. Voor ieder type website zijn er verschillende thema’s, bijvoorbeeld voor een webshop of een blog. Plugins geven je website extra functionaliteiten, bijvoorbeeld de koppeling met social media of een fotogalerij. Zo kun je stapsgewijs je website opbouwen en uitbreiden.
4. WordPress-websites zijn Zoekmachinevriendelijk
De broncode van WordPress is geschreven volgens een standaard die hoge kwaliteit en semantische mark-up vereist. Hierdoor is je website zeer gemakkelijk door zoekmachines te vinden. Daarnaast zijn er diverse plugins die je helpen met SEO (zoekmachineoptimalisatie), zodat je website nog beter wordt gevonden.
5. Betrokkenheid en interactie met je bezoekers
Je kunt met WordPress je website enorm aantrekkelijk maken. En dan niet alleen het uiterlijk, maar juist ook het stimuleren van de betrokkenheid en interactie. Denk bijvoorbeeld aan de koppeling met social media, responsive designs, het inschrijven voor nieuwsbrieven, comments, et cetera. Je investeert daarmee in je huidige bezoekers. Dat zorgt voor meer nieuwe bezoekers, terugkerende bezoekers en een hogere omzet (voor webshops).
Wat heb je nodig voor een WordPress-website?
Om een website bereikbaar te maken via het internet, heb je webhosting en een domeinnaam nodig. Uiteraard raad ik je Antagonist aan, want daar werk ik 🙂 en heb ik zelf ook mijn websites. Daarnaast biedt Antagonist het Slim-pakket en een aantal handige extra’s, die bijzonder geschikt zijn voor het hosten van een WordPress-website. En dat zeg ik niet zomaar.
Plan van aanpak
Het is verstandig om, voordat je van alles gaat doen, eventjes na te denken over wat je ongeveer wilt. Wat wil je vertellen? Welke doelgroep wil je bereiken? Welke doelstellingen wil je behalen? Wat is je budget, zowel qua tijd als geld? Door eerst wat richtlijnen op papier te zetten, houd je een beter overzicht. De artikelen over het kiezen van een domeinnaam en tips voor een WordPress-website kunnen je hier vast bij helpen.
Domeinnaam en webhosting
Slim is het instappakket van Antagonist en perfect om mee te binnen. Voor € 4,99 per maand (excl. btw) krijg je een compleet pakket, inclusief je eigen unieke domeinnaam. Daarnaast biedt Antagonist een supergoede service. Mocht er iets misgaan met je pakket of domeinnaam, dan staat er altijd een team van experts voor je klaar.

Meer informatie over het Slim-pakket vind je op de webhostingpagina van Antagonist. Bevalt het niet, dan kun je binnen 30 dagen je geld terug krijgen. En er is ook geen opzegtermijn.
Nu met 20% korting, alles voor de succesvolle start van jouw website. Binnen 5 minuten geregeld en direct online!
Performance
Het fijne aan de pakketten bij Antagonist is dat je eigen gegarandeerde resources krijgt. Dat is prettig, want WordPress heeft performance nodig. Tenminste, als je een lekker snelle website wilt. Ook gebruikt Antagonist supersnelle SSD’s en geavanceerde caching. Websites zijn daardoor minimaal 40% sneller! Dat is belangrijk, want iedere seconde kost je ~7% conversie. Ook gebruikt Antagonist proactieve monitoring, waardoor je actueel inzicht hebt in de gezondheid van je website(s). Daarnaast wordt je proactief over opvallende zaken geïnformeerd. Zo helpt Antagonist je, alvorens hinder kan ontstaan!
Veiligheid
Verder gebruikt Antagonist Patchman, een handige tool die je website beschermt tegen beveiligingslekken en malware. WordPress is enorm populair, waardoor het een aantrekkelijk doelwit is voor hackers. WordPress doet hier gelukkig veel tegen, door bijvoorbeeld regelmatig updates uit te brengen. Maar stel, je vergeet een keer te updaten of je hebt nog een oude plugin geïnstalleerd, dan kan dat een kwetsbaarheid in je website veroorzaken. Patchman checkt dit 24/7 voor je, dicht lekken automatisch zonder dat je er last van hebt en stelt je zonodig op de hoogste. Ideaal!
In een paar minuten je WordPress-website online
Zodra de bestelling van je webhostingpakket is afgerond, ontvang je een e-mail met daarin de login-gegevens. Bewaar deze e-mail goed!
Met een paar klikken installeer je WordPress supersimpel via Installatron:
- log in op DirectAdmin.
- klik onderaan de pagina bij ‘Web applications’ voor ‘WordPress’.
- klik op ‘install this application’.
Alvorens de installatie start, dien je een aantal instellingen te doorlopen.
- Controleer of bij ‘Domain’ de gewenste domeinnaam is geselecteerd.
- Laat het veld ‘Directory’ leeg om je website direct op je domeinnaam zichtbaar te maken. Vul je daar bijvoorbeeld ‘blog’ in, dan wordt de URL van je website ‘www. jouwdomeinnaam.nl/blog/’.
- ‘Version’ staat automatisch goed, er wordt vanzelf de laatst beschikbare versie geselecteerd. Ten tijde van dit schrijven is dat versie 4.5.2.
- Bij ‘Language’ kun je kiezen voor ‘Nederlands’, als je dat prettiger vindt. In dit voorbeeld doe ik dit, zodoende is het vervolg in de back-end (verderop) in het Nederlands.
- De instellingen onder ‘Automatic Update’ staan goed. Echter, zelf prefereer ik dat alles automatisch updatet, dus ook de plugins en thema’s. Dit kan een risico zijn als je bijvoorbeeld gebruikmaakt van afwijkende plugins of thema’s. Zelf doe ik dat niet. Ik kies altijd voor vertrouwde plugins en thema’s waarvan ik nagenoeg zeker weet dat ze niet stukgaan bij een update.
- Bij ‘Settings’ dien je een gebruikersnaam en wachtwoord op te geven. Hiermee kun je na de installatie inloggen op de back-end. Bewaar deze dus goed, we hebben deze zo dadelijk nodig!
- Vul een correct e-mailadres in, want belangrijke informatie over je WordPress-website wordt hiernaartoe verzonden.
- Bij ‘Website Title’ en ‘Website Tagline’ vul je in waarover je website gaat. Dit kun je later altijd nog aanpassen.
- ‘Two-Factor Authentication’ laat ik achterwege en zet ik op ‘Do not enable two-factor authentication.’ Meer veiligheid is altijd beter, dus ik raad je aan om dit later alsnog in te stellen. De andere instellingen staan standaard goed.
- Klik bij ‘Advanced’ op ‘Let me manage these settings’.
- De bovenste drie instellingen staan goed. Echter, helemaal onderaan bij ‘Automatic Backup’ kies ik voor de middelste optie. Eén keer per dag, week en maand worden er backups van je website gemaakt. Zeker tijdens de ontwikkeling van je website is dat een handige feature, mocht er iets misgaan.
- Klik rechts onderaan op ‘Install’.
WordPress wordt nu op je pakket geïnstalleerd. Zodra de installatie is voltooid (maximaal enkele minuten), krijg je een overzicht te zien. Hierin kun je te allen tijde de bovengenoemde instellingen aanpassen.
Na het inloggen op DirectAdmin, vind je dit terug op het dashboard. Helemaal onderaan zie je bij ‘Web applications’ nu ook ‘My Applications (1)’ staan.
Aan de slag met je WordPress-website
Nu WordPress is geïnstalleerd, kun je jouw website via het internet bereiken op je domeinnaam. Dit is natuurlijk nog maar een kale basisinstallatie. Tijd om aan de slag te gaan!
Inloggen op de back-end van WordPress
Het wijzigen van je website doe je in de back-end van WordPress.
- Ga via de browser naar je website.
- Typ achter de URL ‘wp-admin’.
- In dit voorbeeld is dus http://www.jouwdomeinnaam.nl/wp-admin de URL om de back-end te bereiken.
- Vul de gebruikersnaam en het wachtwoord in dat je tijdens de installatie hebt opgegeven en klik op ‘Inloggen’.
- Je ziet nu het dashboard van WordPress voor je.
WordPress instellen
In de back-end van WordPress kun je allerlei acties uitvoeren. Wat er allemaal mogelijk is, vind je terug in het menu aan de linkerkant. Ik zal deze kort doorlopen.
- Bij ‘Berichten’ vind je een overzicht van ‘posts’ die je hebt geplaatst. Dit artikel dat je nu leest, is bijvoorbeeld ook zo’n post. Naast het toevoegen, wijzigen of verwijderen van berichten, kun je in deze sectie ook categorieën aanpassen.
- Onder ‘Media’ vind je alle afbeeldingen en video’s die je hebt geüpload. Dit is nu nog leeg, omdat je net een installatie hebt voltooid.
- Bij ‘Pagina’s’ kun je een pagina toevoegen, wijzigen of verwijderen. Standaard vind je er de pagina ‘About’. Een pagina is anders dan een bericht en maakt blijvend onderdeel uit van de website.
- Bij ‘Reacties’ worden berichten van bezoekers geplaatst.
- Onder ‘Weergave’ kun je, door middel van thema’s, het uiterlijk van je website aanpassen. Verderop ga ik er dieper op in.
- Onder ‘Plugins’ download je extra functionaliteiten voor je website. Ook hier ga ik verderop er dieper op in.
- Bij ‘Gebruikers’ kun je naast het administrator-account andere gebruikers aanmaken. Handig als je bijvoorbeeld de website samen met een vriend of collega maakt.
- Bij ‘Instellingen’ stel je WordPress verder in op jouw wensen en behoeften. Standaard staat dit goed, maar afhankelijk van wat je wilt, kun je dit verder specificeren. Bijvoorbeeld de instellingen onder ‘Algemeen’, hier kun je de ‘Tijdzone’ en de ‘Datumnotatie’ instellen zoals we dat in Nederland gewend zijn.
WordPress thema’s
De basis staat. Nu wil je waarschijnlijk wel een ander uiterlijk voor je website. Onder ‘Weergave’ » ‘Thema’s’ vind je de thema’s die op dit moment zijn geïnstalleerd. Na de installatie (maximaal een paar minuten) staat het standaardthema van WordPress ‘Twenty Sixteen’ op actief.
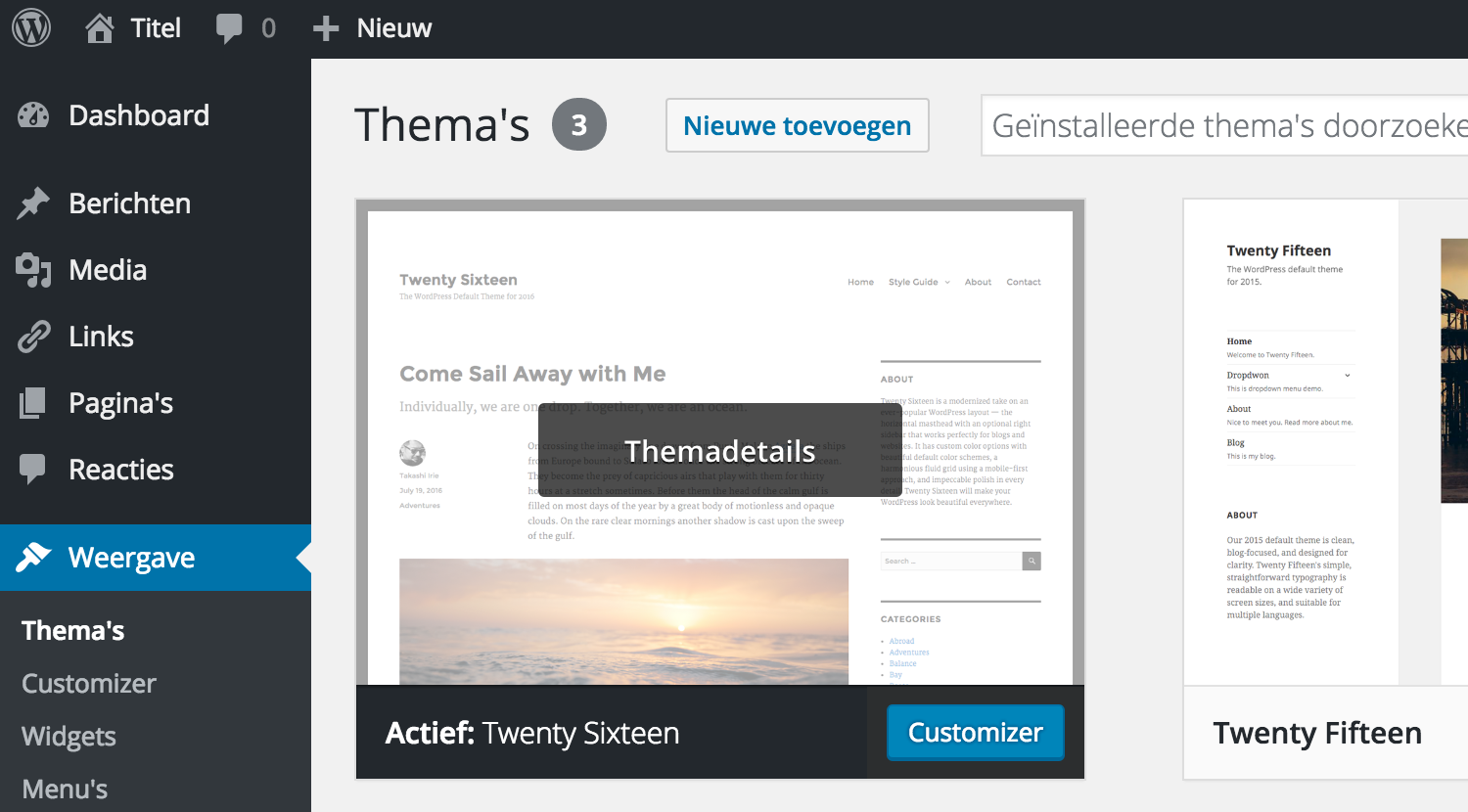 Als je klikt op ‘Themadetails’, dan zie je wat er allemaal mogelijk is met het thema. In principe zijn de standaardthema’s van WordPress prima. Echter, deze zijn erg basic en simpel.
Als je klikt op ‘Themadetails’, dan zie je wat er allemaal mogelijk is met het thema. In principe zijn de standaardthema’s van WordPress prima. Echter, deze zijn erg basic en simpel.
Voordat je een nieuw thema gaat installeren en aanpassen naar jouw smaak, is het verstandig om eerst goed na te danken over de lay-out van je website. Wat wil je precies? Waar komt het menu en wat komt erin? Moet er een slider met afbeeldingen komen en zo ja, waar? Maak eerst een ontwerp. Mockingbird is een handige online tool dat je daarbij kan helpen.
Als je ongeveer weet wat je wilt, dan kun je daarop een thema uitzoeken. Kijk vooral naar de indeling van het thema. Wat is de positie van het menu, de header en de content. Kleuren, afbeeldingen, lettertypes, et cetera. kun je allemaal na de tijd wel aanpassen.
Thema voor WordPress downloaden en installeren
Via de back-end van WordPress kun je eenvoudig (gratis) een nieuw thema downloaden.
- Kies in het menu aan de linkerkant voor ‘Weergave’ » ‘Thema’s’.
- Klik bovenin op ‘Nieuwe toevoegen’.
- In het balkje bovenin kun je bladeren door uitgelichte, populaire en nieuwe thema’s. Aan de rechterkant kun je zoeken op onderwerpen. Met het eigenschapsfilter kun je instellen waar je thema aan moet voldoen, zodat je specifieker kunt zoeken.
- Ook hier kun je ieder van ieder thema de details en een live voorbeeld bekijken.
- Als je een thema hebt gevonden, dan kun je op ‘Installeren’ klikken.
- Na het installeren, dien je het thema te ‘Activeren’.
- Als je nu naar je website gaat, dan zie je dat er het nieuwe thema is geïnstalleerd.
WordPress-thema aanpassen
Een thema kun je meestal volledig inrichten naar jouw smaak. Ieder thema heeft z’n eigen onderdelen die allemaal aangepast kunnen worden. Het kan dus zijn dat dit bij jouw thema er iets anders uitziet. In dit voorbeeld pas ik het standaardthema ‘Twenty Sixteen’ aan.
- Kies in het menu voor ‘Weergave’ » ‘Customizer’.
- In het venster dat nu verschijnt, kun je in het menu aan de linkerkant de basisinstellingen aanpassen, zoals de ‘Site-identiteit’. Dit is de titel en ondertitel van de website. Ook kun je hier een favicon instellen, dat is het kleine icoontje dat in het tabblad van de browser wordt getoond.
- Verder kun je de ‘Kleuren’, ‘Kopafbeelding’ en ‘Achtergrondafbeelding’ instellen. Je merkt dat als je iets aanpast, je het direct te zien krijgt.
- Bij ‘Menu’ kun je navigatiestructuur toevoegen aan je website door op ‘Menu toevoegen’ te klikken.
- Geef een naam op voor het menu en klik op ‘Menu aanmaken’.
- Klik op ‘Items toevoegen’ en vervolgens op de pagina’s, berichten, categorieën, et cetera die je wilt toevoegen.
- Geen bij ‘Menu locaties’ aan dat dit het ‘hoofdmenu’ wordt.
- Klik als je klaar bent op ‘Opslaan en publiceren’.
- Bij ‘Widgets’ kun je een heleboel extra functionaliteiten die in thema zijn verwerkt toevoegen, zoals bijvoorbeeld een kalender. Dit is per thema verschillend. Je kunt hier het beste zelf even mee spelen om te zien wat er mogelijk is.
- Klik op ‘Widget toevoegen’ om de beschikbare functionaliteiten te bekijken.
- Heb je iets gevonden, dan klik je erop. Deze wordt direct getoond in het voorbeeld.
- Je kunt iedere widget een eigen titel geven.
- Vind je het niets, dan klik je op ‘Verwijderen’.
- Als je klaar bent met de basisinstellingen van het thema, dan klik je op ‘Opslaan & publiceren’ links bovenaan de pagina.
- Vervolgens sluit je het thema bewerken af, door op het ‘kruisje’ links bovenin te klikken.
Op de officiële pagina van WordPress kun je zoeken in alle thema’s die er beschikbaar zijn. Handig om inspiratie op te doen. En als je er één gevonden hebt, dan download en installeer je die via de back-end van WordPress, zoals hierboven is beschreven.
WordPress plugins
Om je website kracht bij te zetten, zijn er een aantal functionaliteiten die je in de vorm van een plugin (als uitbreiding) kunt downloaden. Een plugin voegt een stukje technische functionaliteit toe aan je website. Er zijn een aantal plugins die ik je sowieso kan aanraden.
Standaardplugins
WordPress wordt standaard met een aantal plugins opgeleverd.
- Kies uit het menu aan de linkerkant voor ‘Plugins’.
- ‘Askimet’ is een nuttige plugin die spam tegengaat. Je moet deze plugin eerst activeren, dat doe je door op ‘Activeren’ klikken en vervolgens in de grote groene balk die verschijnt op ‘Askimet-account activeren’.
- Vervolgens klik je op ‘je API-sleutel verkrijgen’.
- Doorloop de stappen die in het nieuwe venster openen. Je dient hiervoor een (WordPress.com)account aan te maken. Zodra je dit hebt gedaan, ontvang je een API-sleutel.
- Voer deze sleutel in bij de WordPress-pagina waar je net ook op ‘Je API-sleutel verkrijgen’ hebt geklikt. Als het goed is, staat deze pagina nog open.
- Klik vervolgens op ‘Deze sleutel gebruiken’.
- ‘Hallo Dolly’ is nutteloos en kun je verwijderen.
- Klik op ‘Verwijderen’ en op ‘Ja verwijder deze bestanden’.
- ‘Limit Login Attempts’ is wel weer nuttig. Dit beschermt je tegen brute-force-aanvallen. Alle instellingen staan hier goed voor. Echter, je kunt deze naar wens finetunen.
- Kies uit het menu voor ‘Instellingen’ » ‘Limit Login Attempts’.
- Wijzig naar behoefte de instellingen en klik onderaan op ‘Instellingen aanpassen’.
Plugins voor WordPress downloaden
Via de back-end van WordPress kun je eenvoudig (gratis) plugins downloaden.
- Kies uit het menu aan de linkerkant voor ‘Plugins’ » ‘Nieuwe plugin’.
- Net als bij de thema’s kun je hier in het menu bovenin door alle beschikbare plugins bladeren. Als je er één gevonden hebt, dan klik je op ‘Nu installeren’.
- Zodra de installatie voltooid is (maximaal tientallen seconden), klik je op ‘Plugin activeren’.
- Afhankelijk van de plugin kun je deze nu instellen.
Handige plugins om te downloaden
Er zijn een aantal plugins die voor iedere WordPress-website een meerwaarde zijn. De in mijn ogen vijf belangrijkste bespreek ik hieronder. Ik laat het voor nu hierbij, omdat het anders te uitgebreid wordt.
1. WP Fastest Cache
Caching is erg belangrijk, want dat maakt je website een stuk sneller. Hiervoor gebruik ik de plugin ‘WP Fastest Cache’.
- Kies voor ‘Plugins’ » ‘Nieuwe plugin’ en zoek rechtsboven op ‘WP Fastest Cache’.
- Download en installeer de plugin, zoals hierboven beschreven staat.
- Kies uit het menu aan de linkerkant voor ‘WP Fastest Cache’ als de plugin eenmaal is geïnstalleerd.
- Vink de volgende opties aan: ‘Cache System’, ‘New Post’, ‘Minify HTML’, ‘Minify Css’, ‘Combine Css’, ‘Combine Js’, ‘Gzip’ en ‘Browser Caching’.
- Klik vervolgens op ‘Submit’.
2. Yoast SEO
SEO, oftewel zoekmachineoptimalisatie. Door je website goed in te stellen, wordt je beter gevonden door zoekmachines zoals Google en Bing. Dit resulteert dat je uiteindelijk hoger in de zoekresultaten eindigt. Voor WordPress is er de plugin ‘Yoast SEO’.
- Download en installeer, zoals hierboven beschreven, de plugin ‘Yoast SEO’.
- Kies na het activeren voor ‘SEO’ uit het menu aan de linkerkant. Je kunt eventueel de rondleiding volgen om uitgebreide uitleg over de plugin te lezen.
- Alle instellingen staan standaard goed ingesteld. Het is echter verstandig om alle opties te doorlopen en deze zo nodig te personaliseren. Denk bijvoorbeeld aan het koppelen van je Facebook-pagina en Twitter-account.
- Deze plugin helpt je vooral de SEO-instellingen goed te zetten als je een nieuw bericht plaatst. Deze instellingen vind je terug bij ‘Berichten’ » ‘Nieuw bericht’ en dan onderaan de pagina.
3. AccessPress Social Share
Om de betrokkenheid en interactie met je website te vergroten, wil je graag dat artikelen en pagina’s door je bezoekers gedeeld kunnen worden via social media. Deze plugin voegt knoppen toe, zodat jouw website gemakkelijk gedeeld kan worden.
- Download de plugin ‘AccessPress Social Share’, zoals hierboven beschreven is.
- Ga vervolgens in het menu aan de linkerkant naar ‘AccessPress Social Share’ en stel de plugin naar wens in.
4. WP Smush
Deze plugin optimaliseert je afbeeldingen. Eenmaal geïnstalleerd, worden alle afbeeldingen die je gebruikt op je website automatisch geoptimaliseerd. Hierdoor laadt je website sneller en dat is beter!
- Download de plugin ‘WP Smush’, zoals hierboven beschreven is.
- Ga vervolgens in het menu aan de linkerkant naar ‘Media’ » ‘WP Smush’.
- Eventuele afbeeldingen die je al had geüpload, kun je hier alsnog optimaliseren.
Standaard staan alle instellingen goed. Deze plugin optimaliseert bij het aanmaken van een nieuw bericht of nieuwe pagina automatisch je afbeeldingen.
5. Simple Custom CSS
Deze plugin is voor de ietwat gevorderde WordPress-gebruiker. Hiermee kun je eenvoudig CSS-elementen toevoegen die leidend zijn bovenop je thema. Bijvoorbeeld als er een element in je thema zit dat je niet kunt uitschakelen, dan kun je via deze plugin het element een ‘display: none;’ meegeven, zodat het niet wordt getoond.
- Download de plugin ‘Simple Custom CSS’, zoals hierboven beschreven is.
- Ga vervolgens in het menu aan de linkerkant naar ‘Weergave’ » ‘Custom CSS’.
- Voeg de CSS-code toe en klik op ‘Update Custom CSS’.
De CSS die je hebt ingevoerd, zal leidend zijn. Zo kun je dus zeer specifieke aanpassingen maken in het uiterlijk van je website. Het mooie is dat deze blijven bestaan als je een thema update.
Nog meer plugins
Via de officiële pagina van WordPress zie je wat er allemaal beschikbaar is qua plugins (ook thema’s trouwens). Over iedere plugin is informatie te vinden, wat precies de functionaliteiten zijn en of het allemaal goed werkt. Wees altijd kieskeurig in de plugins die je gaat gebruiken. Lees bijvoorbeeld de recensies, let op of de plugin compatible is met jouw WordPress-versie en bekijk of de plugin onlangs nog is geüpdatet.
 Zoals gezegd, zijn er nog veel meer interessante plugins om te installeren. Voor nu wil ik het in dit artikel bij de basis houden. Ga gerust zelf op onderzoek uit. Echter, ik wil je écht benadrukken om nauwkeurig met plugins om te gaan. Het komt helaas nog veel te vaak voor dat een website offline gaat of trager wordt door een ‘brakke’ plugin. En dat is zonde, want door zorgvuldig te zijn, kun je dit eenvoudig voorkomen!
Zoals gezegd, zijn er nog veel meer interessante plugins om te installeren. Voor nu wil ik het in dit artikel bij de basis houden. Ga gerust zelf op onderzoek uit. Echter, ik wil je écht benadrukken om nauwkeurig met plugins om te gaan. Het komt helaas nog veel te vaak voor dat een website offline gaat of trager wordt door een ‘brakke’ plugin. En dat is zonde, want door zorgvuldig te zijn, kun je dit eenvoudig voorkomen!
WordPress webshop
Je kunt met WordPress ook een webshop maken. Hiervoor gebruik je de plugin WooCommerce. Een webshop heeft behoorlijk wat performance nodig, daarom raad ik hiervoor niet Slim, maar het Plus- of Pro-pakket aan. Heb je nu al een Slim-pakket? Niet erg, je kunt probleemloos upgraden. Meer informatie vind je in het complete stappenplan voor het starten van een WordPress-webshop.

Website controleren
Net als bij het bouwen van een woning, gaat er bij het maken van een website ook weleens iets mis. Het is daarom aan te raden om na de installatie en telkens wanneer je iets verandert, regelmatig te controleren of je website nog juist functioneert. Het is immers verstandig om je website up-to-date te houden. Qua veiligheid zit je in ieder geval goed, want Antagonist maakt gebruik van Patchman. Dit is een systeem dat automatisch beveiligingslekken in software als WordPress detecteert en repareert.
Mocht je met WordPress tegen problemen aanlopen, dan kun je via de support van WordPress vaak snel een antwoord vinden. Uiteraard kun je ook altijd contact opnemen met de helpdesk van Antagonist.
Op Slim, Plus en Pro maken wij backups voor jou. Mocht er dus iets misgaan, dan kun je terugschakelen naar een eerder punt. Ook houdt Antagonist proactief de gezondheid van jouw website in de gaten. Mochten we iets tegenkomen, dan hoor je het direct!
Je kunt zelf je PHP-versie kiezen bij Antagonist. Nieuwe pakketten staan standaard op PHP 7 die lekker snel is. Heb je jouw pakket eerder aangeschaft, controleer dan welke versie je gebruikt en schakel over op PHP 7 voor een snellere website!
Antagonist is de juiste thuisbasis voor iedere WordPress-website! Complete pakketten die snel, veilig en betrouwbaar zijn. Wacht niet langer en start ook.
P.S. Wil je op de hoogte blijven van alle artikelen, updates, tips en trucs die verschijnen op ons blog? Dat kan! Rechts bovenin via RSS, e-mail, het liken op Facebook, het +1’en op Google+ of het volgen op Twitter.