Vanuit beveiligingsoogpunt raden wij je aan om altijd gebruik te maken van de laatst beschikbare versie van je WordPress- of Joomla-thema. De ontwikkelaar heeft daarin vaak beveiligingslekken gedicht, die in oudere versies aanwezig zijn. De laatste versie brengt doorgaans ook nieuwe features met zich mee, zodat je het maximale uit je website kunt halen. Enkel voordelen dus, maar hoe kun je succesvol jouw thema updaten?

Bij betaalde thema’s is het in veel gevallen nodig om het bestaande thema te vervangen door een nieuwere versie. Er zijn dan dus meer stappen nodig, dat gaat niet met één druk op een knop. Dit stappenplan helpt je hiermee verder op weg. Tevens kunnen deze stappen gevolgd worden om een volledig nieuw thema voor je bestaande website te installeren.
1. Tref de juiste voorbereiding
Om er zeker van te zijn dat je terug kunt gaan naar de oude situatie, bijvoorbeeld door onvoorziene wijzigingen in een nieuwere versie van je thema, is het goed om een backup achter de hand te hebben. Je kunt eenvoudig een backup maken met Installatron of je kunt gebruikmaken van de automatische Antagonist Backups, beschikbaar op Slim, Plus en Pro.
1.1 Controleer de softwareversies
Nieuwere thema’s werken met nieuwere softwareversies. Controleer daarom of je gebruikmaakt van de laatste versie van je CMS en update deze indien mogelijk. Dit heeft ook een positieve invloed op de veiligheid van je CMS, in deze updates worden immers vaak ook beveiligingslekken gedicht.
Soms is het verschil in de versies van je thema zo groot, dat er veel inhoudelijke wijzigingen zijn geweest. Hierdoor kan je website er anders uit gaan zien of werken. Het is daarom sterk aan te raden om voor het updaten eerst de changelog van de ontwikkelaar te raadplegen. Zo weet je welke veranderingen er zijn gedaan of welke functies er zijn bijgekomen.
Gebruik een ontwikkelomgeving
Bij grote wijzigingen is het verstandig om eerst aan de slag te gaan met een ontwikkelomgeving. Hier kun je het nieuwe thema volledig testen, voordat je bezoekers daar wat van merken.
1.2 Maak gebruik van child themes
Heb je wijzigingen aangebracht binnen het stylesheet van je thema? Zorg dan dat je van tevoren een child theme maakt, zodat deze wijzigingen niet verloren gaan tijdens de update. Met de update worden namelijk bestanden overschreven met de standaard-bestanden van dat thema. Dat geldt dus ook voor stylesheets.

Het is voor zowel WordPress als Joomla mogelijk om een child theme aan te maken. Hoewel dit iets meer kennis vergt van de CMS-bestanden en de werking ervan, is het gebruik ervan sterk aan te raden. Zo voorkom je dat eigen wijzigingen die je aan het thema hebt gedaan mogelijk verloren gaan bij een update.
2. Een betaald thema downloaden en installeren
Bij betaalde thema’s is het in veel gevallen noodzakelijk om de nieuwe versie opnieuw op je hostingpakket te plaatsen. Je zult daarom eerst de laatste versie moeten downloaden. Ga hiervoor naar de website van de aanbieder waar je het thema hebt gekocht. In dit voorbeeld gaan we uit van Themeforest, waar vele betaalde thema’s te vinden zijn.
Log in op jouw account en kijk of je nog ondersteuning hebt op het thema dat je gebruikt. De meeste aangekochte thema’s geven vaak één jaar ondersteuning, daarna zul je opnieuw moeten betalen voor updates naar nieuwere versies. Het kan dus zo zijn dat je kosten moet voldoen om de ondersteuning te verlengen.
Binnen Themeforest is het thema te vinden binnen je account, onder ‘Downloads’. Daar kun je een .zip-bestand downloaden. Het is aan te raden deze vervolgens uit te pakken op je PC, zodat je deze thema-bestanden op je hostingpakket kunt gaan plaatsen.
2.1 Een WordPress-thema installeren
Je zult voor WordPress nu het thema nu via FTP moeten uploaden naar je hostingpakket. Zorg er voor dat je niet het .zip-bestand uploadt, maar enkel de uitgepakte map met de thema-bestanden.
De map met thema-bestanden heeft vaak dezelfde naam als je al bestaande thema op het pakket zelf. Om te voorkomen dat je huidige thema wordt overschreven, raden we je aan om ook het versienummer (zonder punten of spaties) in de naam van de map met thema-bestanden te zetten.
Het uploaden gaat het eenvoudigst via een FTP-programma, bijvoorbeeld FileZilla. Voor WordPress kun je de thema-bestanden op de de volgende locatie plaatsen (vervang ‘jedomein.nl’ met je eigen domeinnaam):
/domains/jedomein.nl/public_html/wp-content/themes/Nu dit thema op het pakket staat, kun je via het dashboard van WordPress kiezen om dit thema te gebruiken. Hiervoor ga je naar Weergave > Thema’s of Appearance > Themes.

Met de opties ‘Live voorbeeld’ of ‘Live preview’ kun je alvast zien hoe je website eruit ziet met dit nieuwe thema. Om het thema te activeren, klik je vervolgens op ‘Activeer’ of ‘Activate’. Nu is je (nieuwe) thema actief en kun je hem gaan testen!
2.2 Een Joomla-thema installeren
Voor Joomla is het mogelijk om een klein template te installeren via de backend. Ga daarvoor naar Extension > Manage > Install (of Extensies > Beheren > Installeren). Upload daar het .zip-bestand.
Is het een wat groter thema? Je kunt dan, net als bij WordPress, eerst het Joomla-thema uitpakken op je computer. Vervolgens upload je de map met thema-bestanden via FTP naar de volgende locatie op je hostingpakket:
/domains/jouwdomeinnaam.nl/public_html/templates/Vervolgens kun je het template in het dashboard van Joomla selecteren via Extensions > Templates > Styles (of Extensies > Templates > Stijlen). Hiervoor gebruik je het sterretje om het template te activeren. Hierna is je nieuwe thema actief en kun je ermee aan de slag!

2.3 Thema updaten via het dashboard
Bij gratis thema’s is het in de meeste gevallen mogelijk om deze via het dashboard van WordPress en Joomla zelf te updaten. Er is dan geen vervanging van het thema nodig, een update is dan voldoende. Hiervoor log je eerst in op je WordPress-dashboard. Vervolgens ga je linksboven naar ‘Updates’. Daar kun je zowel thema’s als plugins updaten.
In Joomla kan dit via Extensions > Manage > Update (of Extensies > Beheren > Updaten). Een alternatief is om dit via Extensions > Templates > Templates te doen (of Extensies > Templates > Templates). Voor sommige templates is alleen deze wijze van updaten mogelijk.
3. Testen: help, hij doet het niet!
Nu je nieuwe thema actief is, kan het testen beginnen! Zie je na het activeren bijvoorbeeld een wit scherm of komt je website niet naar voren? Hieronder staan een aantal mogelijke oorzaken en oplossingen.
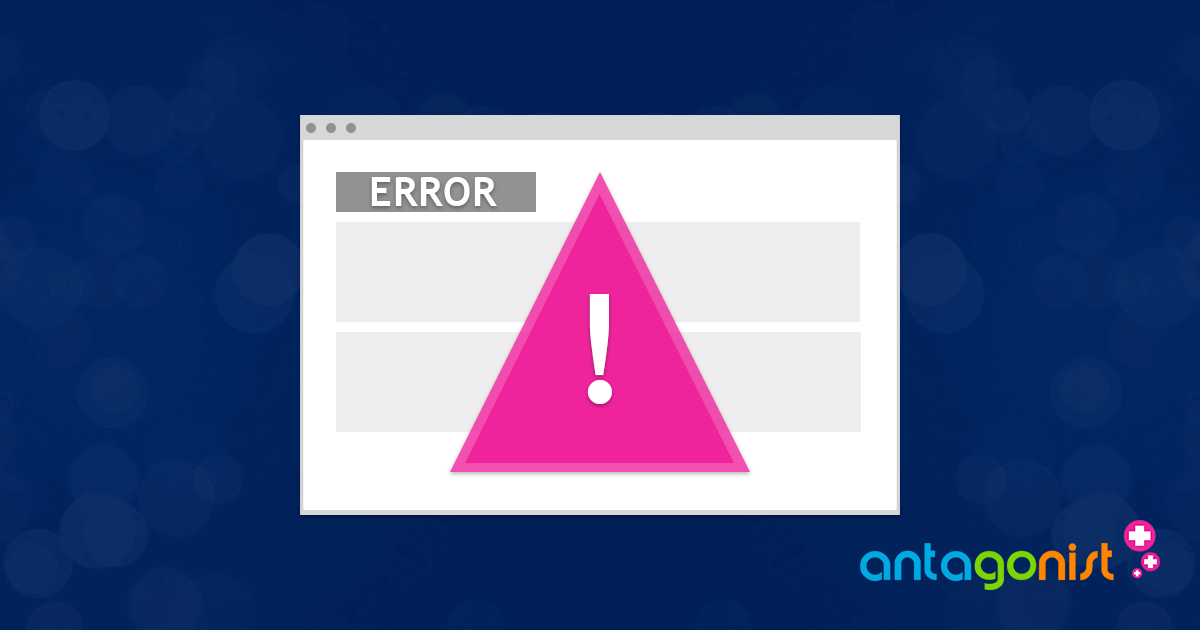
3.1 Controleer je PHP-versie
Controleer of de juiste PHP-versie wordt gebruikt. Nieuwe software werkt vaak niet meer goed met verouderde PHP-versies, zoals 5.3. Je kunt de PHP-versie die je gebruikt gelukkig eenvoudig via de PHP-selector in DirectAdmin aanpassen. De standaard WordPress- en Joomla-installaties kunnen al overweg met versie 7.1. Mocht je website daarna nog niet correct werken, dan kun je ook versie 7.0 of 5.6 testen.
3.2 Controleer of je CMS up-to-date is
Controleer of je CMS up-to-date is. Dit geldt voor de WordPress- of Joomla-versie zelf, maar ook voor de andere aanwezige plugins en extensies die aanwezig zijn op je CMS. Om er voor te zorgen alles goed werkt, zullen ze allemaal bijgewerkt moeten worden naar de laatste versie.
3.3 Raadpleeg de logs
Als (een onderdeel van) je website vervolgens nog steeds niet correct werkt, dan kun je de error logs raadplegen via DirectAdmin. Deze zijn te vinden via Site Summary / Statistics / Logs > Web Error Log. Je kunt daar achterhalen of bijvoorbeeld een specifieke plugin er voor zorgt dat je website niet naar behoren werkt. Vervolgens kun je deze (tijdelijk) uitschakelen om te controleren of de website daarna wel correct werkt.
3.4 Zet een backup terug
Mocht je het niet direct kunnen oplossen, bijvoorbeeld door gebrek aan tijd of het ontbreken van de technische kennis, dan kun je een backup terugplaatsen. Je kunt via Installatron eenvoudig de backup terugplaatsen die je in de voorbereiding voor de update hebt gemaakt. Op Slim, Plus en Pro kun je ook met de Antagonist Backups gemakkelijk terug in te tijd.
Je kunt dan rustig onderzoeken wat er nodig is om de website alsnog werkend te maken. Bijvoorbeeld, door contact op te nemen met de ontwikkelaar van het thema of via een gerelateerd forum. Ook kan een overweging zijn om contact op te nemen met een webbouwer die hierin gespecialiseerd is.
Tot slot
Plannen om aan de slag te gaan met WordPress of Joomla? Je bent dan bij Antagonist aan het juiste adres! Superveilig, dankzij gratis SSL en onze proactieve beveiligingssoftware, die automatisch kwetsbaarheden in deze cms’en dicht. Wacht niet langer en start nu!
Webhosting + Domein + Gratis SSL →
P.S. Wil je op de hoogte blijven van alle artikelen, updates, tips en trucs die verschijnen op ons blog? Dat kan! Rechts bovenin via RSS, e-mail, het liken op Facebook, het +1’en op Google+ of het volgen op Twitter.


