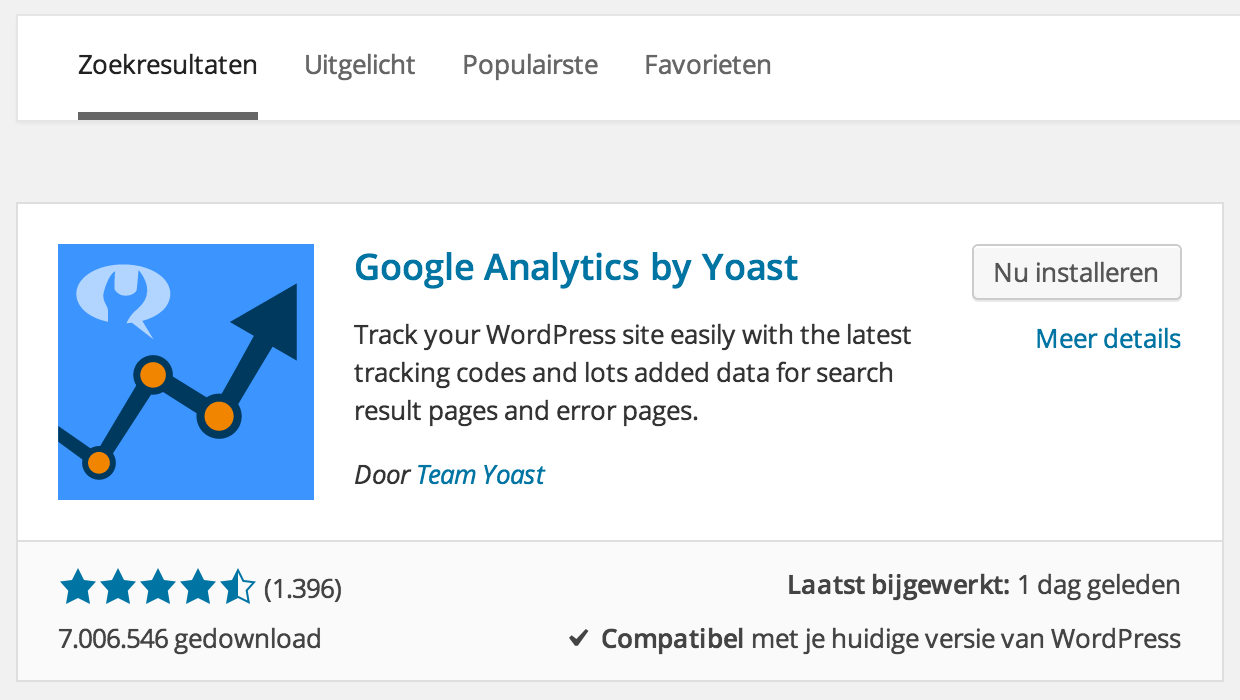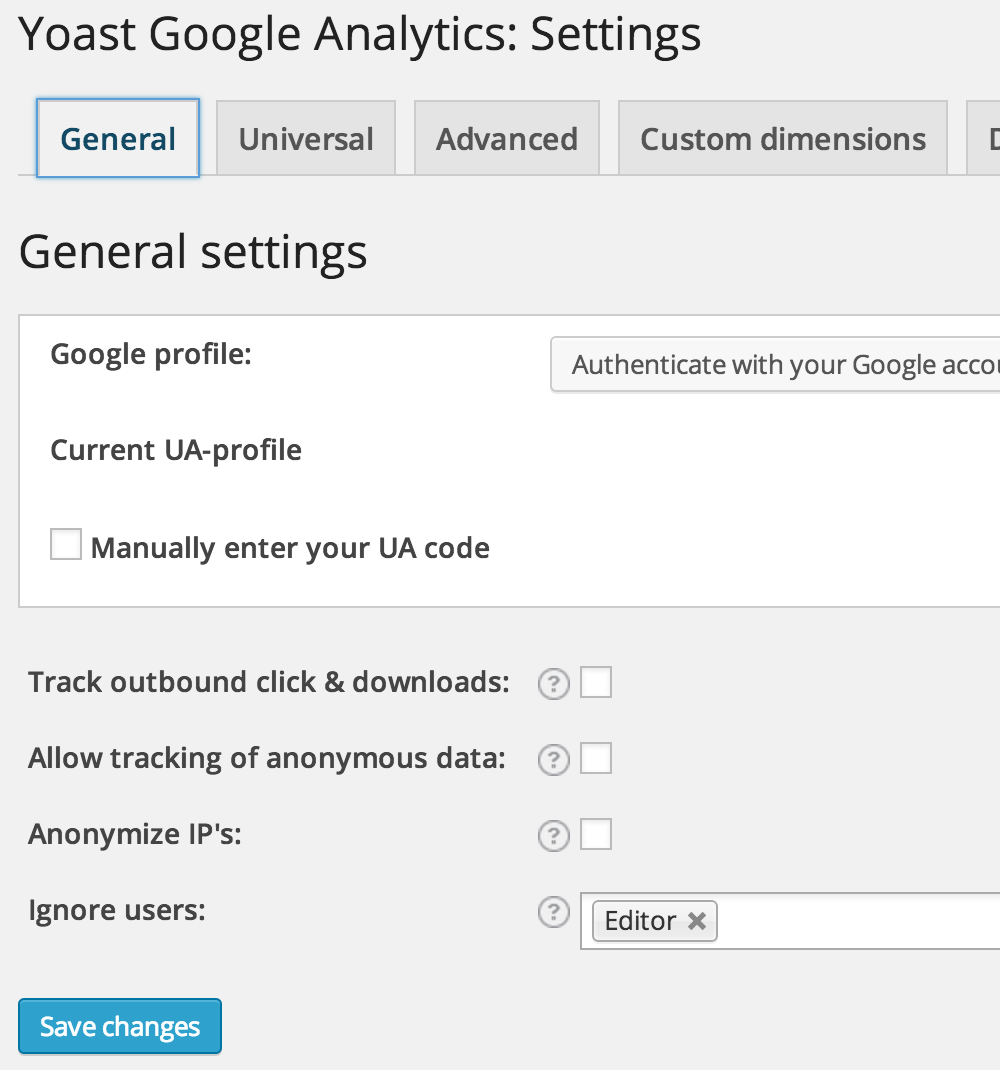Eerder hebben we het al gehad over hoe je beter gevonden kunt worden in Google en hoe je een artikel schrijft dat hoog scoort in de resultaten van zoekmachines. Maar als je een website hebt en het gaat goed, dan ben je natuurlijk ook nieuwsgierig hoe vaak deze bekeken wordt. Hoeveel bezoekers heb je gehad, op welke pagina’s komen ze en klikken ze op de juiste knoppen? Waardevolle data die je helpt bij het optimaliseren van je website. Ingewikkeld? Nee hoor, helemaal niet. Gebruik Google Analytics. Met een paar eenvoudige stappen implementeer je zelf Analytics in je website. Zelf? Ja, zelf!
Het instellen van Analytics op je website is helemaal niet moeilijk en je bespaart er een hoop kosten mee. Marketingbureau’s vragen er al gauw € 350,- voor! Voor een starter of hobbyist is dat natuurlijk een beetje teveel van het goede. Vandaar deze handleiding die je stapsgewijs begeleidt om het zelf te doen. Daarbij hoef je maar één keer Google Analytics in je website te implementeren. Als dat is gebeurd, dan kun je via een online dashboard de statistieken van je website controleren. Zo kom je achter het gedrag van je bezoekers en dat is natuurlijk superhandig als je verbeteringen wilt doorvoeren. Meten is immers weten!
Stap 1: maak een Google-account aan
Analytics is een (gratis) tool van Google. Om hiervan gebruik te maken, heb je een e-mailadres nodig. Je kunt een nieuw (gratis) Google-account aanmaken of een eigen e-mailadres gebruiken. In beide gevallen kan Google je vragen voor een verificatie via SMS, zorg dus dat je jouw telefoon bij de hand hebt. Let op! Wanneer je een huidig e-mailadres gebruikt, moet deze ook echt bestaan, want ook dit wordt geverifieerd.
Mocht je al een e-mailadres hebben geactiveerd bij Google, dan kun je deze stap overslaan.
Zodra het aanmaken van een Google-account is gelukt, kun je via de website van Google Analytics je aanmelden om gebruik te maken van de dienst.
Klik je op ‘Aanmelden’ om het gebruik van Analytics te starten. Log vervolgens in met de gegeven van je Google-account.
Stap 2: Google Analytics activeren
Eenmaal ingelogd, moet je Analytics activeren, zodat je deze kunt gebruiken voor je website.
Stap 3: Website toevoegen aan Google Analytics
Analytics is nu succesvol geactiveerd voor je account en je kunt nu je website eraan koppelen. Hiervoor dien je eerst een instellingen op te geven.
- Selecteer allereerst ‘Website’.
- Geef bij ‘Accountnaam’ je naam op of hoe je het account wilt noemen.
- Geef bij ‘Websitenaam’ de naam van je website op.
- Bij ‘URL van website’ vul je het adres van je website in. Let op! Bekijk ook of je website standaard gebruik maakt van http of https en geef dit ook aan.
- Bij ‘Branchecategorie’ kun je eventueel een keuze maken onder welke branche je website valt.
- Vul bij ‘Tijdzone voor rapportage’ ‘Nederland’ in. De tijdzonde wordt vervolgens automatisch voor je ingesteld.
- De opties bij ‘Instellingen voor gegevens delen’ kun je naar keuze aan- en uitvinken.
- Ten slotte klik je op de blauwe knop ‘Tracking-ID ophalen’.
Om gebruik te maken van Analytics, zul je akkoord moeten gaan met de voorwaarden van Google. Dit doe je door op ‘Ik ga akkoord’ te klikken.
Stap 4: Google Analytics-code implementeren
Google Analytics moet aan je website worden gekoppeld, zodat er gegevens kunnen worden gemeten. Hiervoor dien je een zogeheten trackingcode te installeren op je website. Dit doe je door het script van de trackingcode te plaatsen tussen de <head> en </head> tags van je website. Let op! Deze code moet op elke pagina, die je wilt tracken, geplaatst worden.
Het is dus de bedoeling dat je de code van <script> tot en met </script> kopieert en plakt in de code van de pagina’s op je website. Als je voor al je pagina’s dezelfde header gebruikt, dan is het voldoende om deze er eenmaal in te plakken.
<html> <head> Hier plak je de trackingcode van Analytics. </head> <body> Hier staat de inhoud van je website. </body> </html>
Stap 5: Analytics implementeren voor WordPress
Tegenwoordig maken velen gebruik van WordPress om een website mee op te zetten en te beheren. Als je hier de trackingcode van Google Analytics wilt implementeren, dan hoeft dat niet via de code, maar kun je dat heel gemakkelijk doen met een plug-in.
Om dit te doen, log je in op de back-end van je WordPress-website. Vervolgens kies je in het menu aan de linkerkant voor ‘Plugins’ en ‘Nieuwe plugin’. Vul aan de rechterkant bij het zoekveld ‘Google Analytics by Yoast’ in. Deze plug-in is up-to-date, veilig en heeft veel gebruikers die er goede ervaringen mee hebben.
Klik op ‘Nu installeren’ en vervolgens op ‘Plug-in activeren’.
Vervolgens klik je op ‘Google Analytics settings’ om de plug-in te configureren.
Vul nu de velden in, zodat de Google Analytics via de plug-in gekoppeld wordt aan je WordPress-website. Je kunt via je Google-account automatisch een koppeling uitvoeren. Dit doe je door op de knop ‘Authenticate with your Google account’ te klikken en vervolgens de stappen logischerwijs te doorlopen.
Zelf vind ik het net zo gemakkelijk om handmatig de UA-code in te geven. De UA-code vind je in Analytics als ‘Tracking-ID’, zie ook het screenshot bij ‘Stap 4: Google Analytics-code implementeren’. Vink in WordPress ‘Manually enter your UA code’ aan en vul de code in. Kies nu voor ‘Save changes’ en de koppeling met je WordPress-website is klaar.
Wachten tot je site geverifieerd is
Het kan even duren voordat Google het account en je website heeft geverifieerd. Zodra dat is gebeurt, begint het meten en kun je de statistieken opvragen.
Binnen een paar uur tot maximaal twee dagen komen de eerste resultaten binnen. Om de gegeven vervolgens te analyseren, hoef je alleen maar in te loggen via Google Analytics. Eenmaal ingelogd, klik je op je website en kun je uit het menu aan de rechterkant de gewenste statistieken opvragen.
Ten slotte
Om meer bezoekers naar je website te trekken zijn er diverse mogelijkheden. Eén daarvan is dat je hoog scoort in de zoekresultaten van Google. Zodoende wil ik je als extraatje dit artikel meegeven, dat de 200 factoren beschrijft waar Google rekening mee houd bij het plaatsen van websites in de zoekresultaten.
Heb je nog geen website, maar ben je wel nieuwsgierig om van start te gaan? Neem dan eens een kijkje op de website van Antagonist. Tevens is er een handige handleiding die je uitlegt, hoe je met een paar stappen een WordPress-website installeert en online zet.
Voor nu wens ik je veel succes! Mochten er nog vragen zijn of als je feedback hebt, plaats het gerust in de comments.
P.S. Wil je op de hoogte blijven van alle artikelen, updates, tips en trucs die verschijnen op ons blog? Dat kan! Via RSS, per e-mail, het liken op Facebook, het +1’en op Google+ of het volgen op Twitter.