De populaire WordPress-plugin Elementor verovert snel marktaandeel en om de juiste redenen. Het is een flexibele en robuuste page builder die veel gemakken met zich meebrengt. We zien tegenwoordig dan ook veel klanten die van deze plugin gebruikmaken. Een probleem dat echter vaak voorbij komt, is de Elementor 500 error. Hoe los je die op?

Je bent lekker bezig met je WordPress-website en Elementor. Ineens loop je tegen een 500 error aan… Niemand zit natuurlijk te wachten op een foutcode. Gelukkig is deze error vrij gemakkelijk op te lossen. Geen reden voor paniek dus! Laten we kijken naar hoe het ontstaat en hoe je snel weer verder kunt.
Elementor 500 error in het kort
Elementor heeft veel te bieden en vereist een stukje meer rekenkracht dan een standaard plugin. Als er specifiek binnen de Elementor-plugin een 500 error optreedt, dan heeft dat daarom vaak te maken met het geheugenlimiet van je website. Dit kan vervolgens problemen opleveren bij het opslaan van pagina’s. Verder kan deze fout worden weergegeven bij een fatale error of vanwege interne conflicten binnen je website. Denk hier bijvoorbeeld aan een verouderde plugin van een derde partij.
WordPress-website troubleshooten
Werkt je website na een update of wijziging niet meer? Door WordPress dan te debuggen, kun je snel de oorzaak vinden en het oplossen.
Elementor 500 error oplossen
Je kunt de error vaak oplossen door de CSS-bestanden van Elementor opnieuw te synchroniseren, waarna je een aantal PHP-instellingen wijzigt. Graag leg ik je stap voor stap uit hoe je dit aanpakt.
1. Log als admin in op WordPress en kies links in het menu voor Elementor → Extra → Algemeen. Voer op deze pagina de volgende stappen uit.
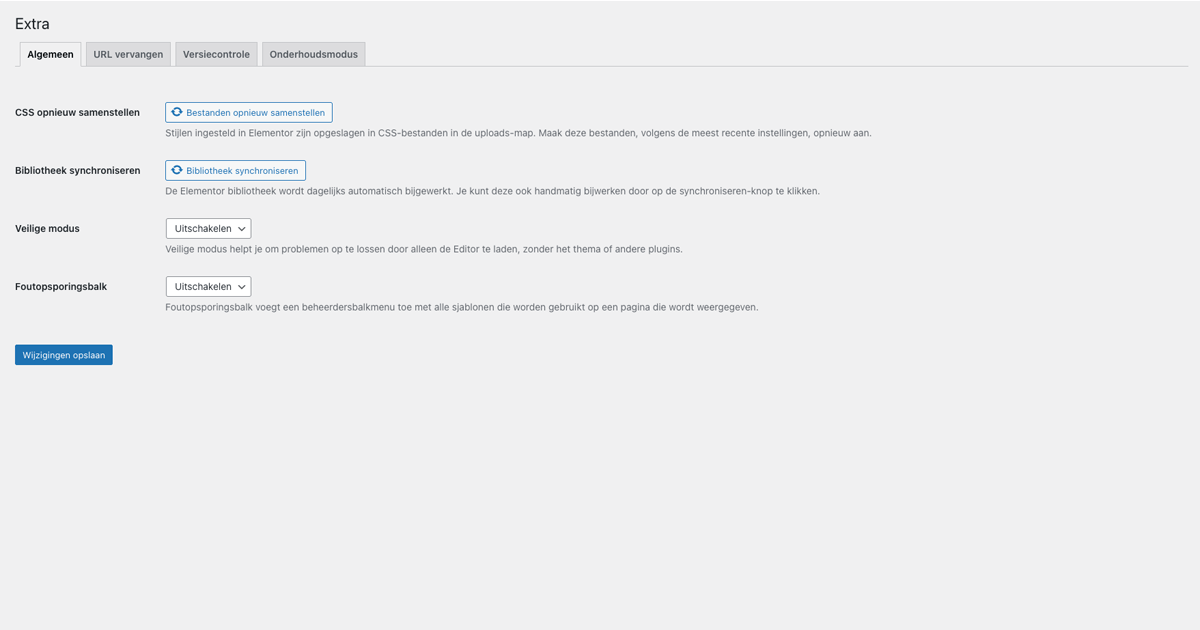
- Klik eerst op de knop Bestanden opnieuw samenstellen.
- Vervolgens klik je op de knop Bibliotheek synchroniseren.
- Ten slotte klik je op Wijzigingen opslaan.
2. Log nu in op DirectAdmin en kies links in het menu voor Extra functies → Select PHP version. Klik bovenin de balk op Options. Pas hier de instellingen aan, zodat deze overeenkomen met onderstaande waarden.
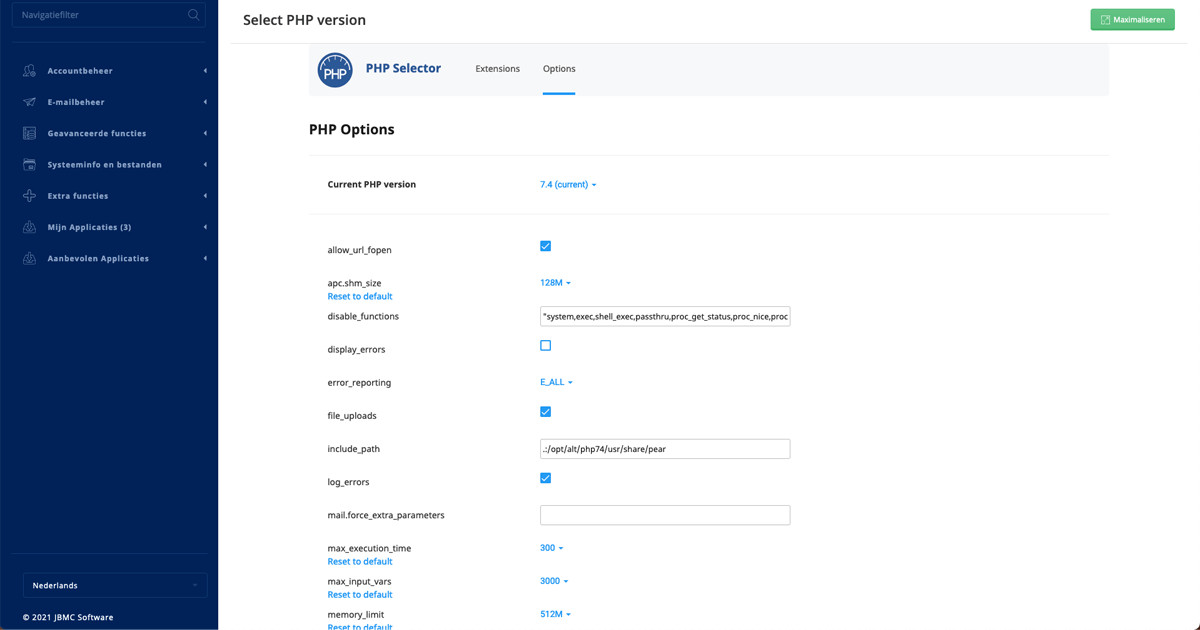
- max_execution_time: 300
- max_input_vars: 3000
- memory_limit: 512m
3. Als het goed is, werkt de plugin nu weer zoals je gewend bent. Je kunt dit controleren door opnieuw als admin op WordPress in te loggen en binnen Elementor een testwijziging door te voeren.
Meer over WordPress-plugins
Met een breed scala aan plugins is het soms lastig om het kaf van het koren te scheiden. Bekijk waar je op moet letten!
Veel succes met Elementor!
De error zou na het doorlopen van bovenstaande stappen opgelost moeten zijn. Mocht je toch nog tegen problemen aanlopen, neem dan altijd eerst contact op met de ontwikkelaars van de plugin. Gezien zij de plugin maken, kennen ze het door en door en kunnen ze je vaak het snelst helpen. In elk geval veel succes gewenst met je WordPress-website!
P.S. Op de hoogte blijven van alle artikelen, updates, tips en trucs die op ons blog verschijnen? Volg ons via Facebook, Twitter, Instagram, RSS en e-mail!



Werkt perfect! Dank je wel Roy.
Graag gedaan en fijn om te horen dat het perfect voor je werkt, Andy!
Ik log in op mijn antagonist maar krijg het menu extra functies niet te zien. Wat die ik fout?
Beste Hedy, voor de betreffende optie dien je niet in Mijn Antagonist te zijn. Dat is de administratieve beheeromgeving. Het gaat hier om het dashboard van je WordPress-website – de omgeving waarin je jouw website daadwerkelijk beheert. Daar kom je door /wp-admin achter je domeinnaam te zetten in de adresbalk van je browser. Hopelijk helpt dit je verder op weg!
Met deze aanwijzingen was het probleem snel verholpen. Mijn dank is groot
Goed om te lezen, fijn dat je wat aan het artikel had!