Als je een website gaat maken, dan is de kans groot dat je gekozen hebt voor het handige WordPress. Doe je dit bij Antagonist, dan heb je in het begin ook een domeinnaam vastgelegd. Het kan echter voorkomen dat je na een tijdje erachter komt, dat je toch een andere domeinnaam wilt hebben die beter bij het onderwerp van je website past. Hoe pas je jouw URL in WordPress aan, zonder dat je website stukgaat?
Let op: deze informatie is verouderd
We hebben recentere artikelen over het veranderen van je domeinnaam in WordPress en je domein wijzigen met WP-CLI die beter aansluiten.
Er kunnen meerdere redenen te bedenken waarom je graag je domeinnaam zou willen wijzigen. Bijvoorbeeld, omdat je bedrijf van naam is veranderd, je bent verhuisd of dat de domeinnaam niet meer de lading van je website dekt. Het kan ook zo zijn dat je begonnen bent in een subdirectory van je pakket om te testen en dit nu wil verplaatsen.
Je domeinnaam wijzigen is binnen het hostingpakket eenvoudig te doen. Hiervoor hebben we een handig stappenplan dat je snel door het proces leidt. Het wijzigen van je domein in WordPress, kost iets meer tijd. Al is dit eenvoudiger dan dat het lijkt. De reden dat dit anders gaat, komt omdat WordPress moet ‘weten’ dat de URL gewijzigd wordt. De bestanden die WordPress gebruikt staan namelijk in een map. Als dit pad wijzigt, dan dient dit dient ‘doorgegeven’ te worden aan WordPress.
Stapsgewijs de URL wijzigen in WordPress
Voor het wijzigen van het domein binnen WordPress volgen we de volgende handleiding van WordPress. Echter, het wordt daar beperkt uitgelegd. Zodoende wordt in dit artikel een verdere toelichting gegeven. Er zijn namelijk verschillende manieren hoe je de URL in WordPress kunt wijzigen. Voordat je een dergelijke wijziging uitvoert, is het aan te raden om eerst een backup te maken van de bestanden! Het wijzigen van een URL is een ingrijpende handeling en je wilt voorkomen dat er onverhoopt iets misgaat.
Er zijn dus een aantal manieren waarop je de URL in je WordPress-installatie kunt wijzigen. Welke optie je het beste kunt volgen, is afhankelijk van de kennis die je hebt met betrekking tot het maken van websites. Om deze reden zijn hieronder de mogelijkheden uitgelegd en wordt er per optie een moeilijkheidsgraad ter indicatie gegeven. Het is dus aan jou, om te bepalen welke optie jij het prettigst vindt.
Heb je een WordPress Multsite?
De stappen in dit blog zijn niet geschikt voor het doorvoeren van een domeinnaamwijziging binnen een WordPress Multisite.
1. Domeinnaam wijzigen via WordPress-dashboard
Deze optie is eenvoudig en wordt aangeraden voor de beginner. Om dit te doen, moet je de volgende stappen uitvoeren.
- Log in op het dasbhoard van je WordPress-website. Dit is doorgaans te benaderen via je domein met ‘wp-admin’ erachter. Zoals hieronder, waarbij je ‘jouw-domeinnaam.nl’ vervangt met je eigen domein.
https://jouw-domeinnaam.nl/wp-admin/- Ga naar ‘Instellingen’.
- Wijzig de URL bij ‘WordPress-adres (URL)’ en ‘Siteadres (URL)’ naar de nieuwe domeinnaam die je hebt vastgelegd en wilt gebruiken.
- Log nu in op DirectAdmin en wijzig de URL volgens deze instructies.
- Gelukt? Ga daarna in WordPress naar ‘Instellingen’ en dan ‘Media’.
- Bij ‘Uploads opslaan in de map’ vind je het pad waar afbeeldingen naartoe worden geüpload. Wijzig daar de oude URL in de nieuwe. Let op: houd het pad intact, wijzig enkel het domein in het pad.
- Klik op ‘Wijzigingen opslaan’, de URL van je WordPress-website is nu gewijzigd naar de nieuwe domeinnaam.
2. De URL wijzigen via wp-config.php
Deze methode vereist enige technische kennis en is voor de ervaren WordPress-gebruiker. Zo wijzig je de URL via de wp-config.php.
- Log in op DirectAdmin.
- Ga naar de ‘File Manager’, te vinden onder ‘Your Account‘.
- Volg het onderstaande pad:
/domains/jouw-domeinnaam.nl/public_html/- Zoek het bestand ‘wp-config.php’ en open het het via ‘Edit’.
- Voeg de onderstaande twee regels toe. Vervang daarin ‘nieuwe-domeinnaam.nl’ met je eigen domeinnaam. En loopt je website over SSL, gebruik dan https:// in plaats van http:// in deze regels.
define('WP_HOME','http://nieuwe-domeinnaam.nl');
define('WP_SITEURL','http://nieuwe-domeinnaam.nl');
- Klik daarna op ‘Save As’ om de wijziging op te slaan.
- Wijzig de URL van je webhostingpakket via DirectAdmin.
- Gedaan? Log nu in op het dashboard van je WordPress-website.
- Ga vervolgens naar ‘Instellingen’ en klik op ‘Media’.
- Bij ‘Uploads opslaan in de map’ vind je het pad waar afbeeldingen naartoe worden geüpload. Wijzig daar de oude URL in de nieuwe. Let op: houd het pad intact, wijzig enkel het domein in het pad.
- Klik op ‘Wijzigingen opslaan’, de URL van je WordPress-website is nu gewijzigd naar de nieuwe domeinnaam.
3. Wijzig de URL in de database via phpMyAdmin
Dit is de meest technische methode. Door deze stappen te volgen, pas je de URL van WordPress rechtstreeks aan in de database van je website.
- Log in op phpMyAdmin met de gegevens van je database. Die vind je in bijvoorbeeld je wp-config.php. Je bereikt phpMyAdmin via deze URL (vervang ‘jouw-domeinnaam.nl’ met je eigen domein):
https://jouw-domeinnaam.nl/phpmyadmin/- Klik in phpMyAdmin rechts je database aan.
- Zoek de tabel ‘wp_options’ en klik daar op.
- Vervolgens gaat het specifiek om de volgende drie waardes die moeten worden aangepast: ‘siteurl’, ‘home’ en ‘upload_path’.
- Pas de waarde bij ‘siteurl’ aan naar je nieuwe domein. Je kunt het bewerken door te dubbelklikken op huidige de waarde in de kolom.
- Verander de waarde bij ‘home’ ook naar je nieuwe domeinnaam.
- Wijzig vervolgens ook de waarde bij ‘upload_path’. Laat het pad intact, verander enkel de domeinnaam. Zoals hieronder, waarbij je ‘nieuwe-domeinnaam.nl’ vervangt met je eigen domein.
/home/username/domains/nieuwe-domeinnaam.nl/public_html/wp-content/uploads- Aangepast? Wijzig nu de URL op je hostingpakket via DirectAdmin.
- Je hebt nu de URL in WordPress succesvol gewijzigd!
Tot slot
Als je één van de bovenstaande methoden hebt gevolgd, dan heb jij je domeinnaam succesvol gewijzigd en kun je verder met je website, zoals je altijd al deed. Maar nu met een nieuwe domeinnaam! Houd altijd in gedachten dat je zelf het beste kunt bepalen welke optie voor jou het gemakkelijkst is. Wees niet overmoedig, maar onderschat je eigen kunnen uiteraard ook niet.
Aan de slag met WordPress!
Heb je nog geen WordPress, maar wil je wel graag van start? Ook daar hebben we een handig stappenplan voor. Nieuwsgierig waarvoor je WordPress allemaal kunt gebruiken? Via onderstaande knop vind je alles wat je over WordPress moet weten. Veel succes als je besluit te starten met een nieuwe WordPress-website!
Heb je nog vragen betreffende het wijzigen van de domeinnaam binnen WordPress of een ander onderdeel van onze diensten of producten? Je kunt altijd contact opnemen via support@antagonist.nl. We helpen je graag!
P.S. Blijf op de hoogte en volg ons via Facebook, X, Instagram, e-mail en RSS. Heb je vragen, tips of opmerkingen? Laat het achter als reactie. Vond je het artikel nuttig? Deel het dan met anderen!

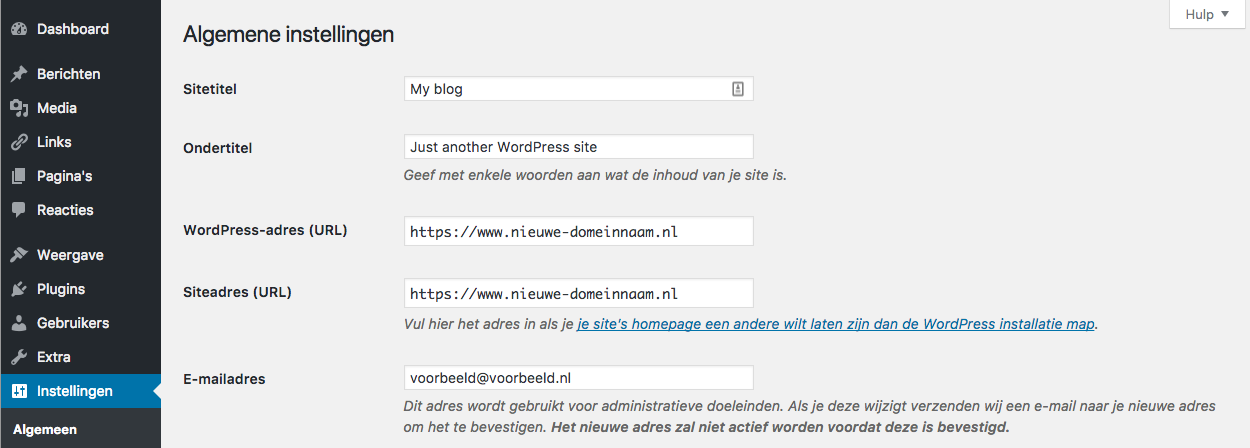



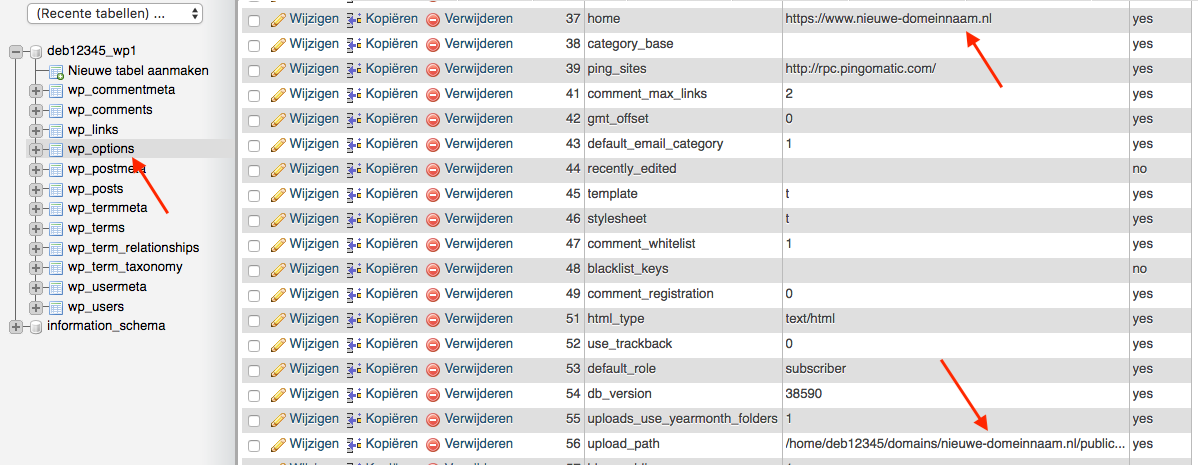



En de URL’s binnen het menu? Is dat handwerk, of is er een slimme manier als je eerder ‘afgekorte URL’s hebt gebruikt?
De URL’s in het menu van WordPress worden automatisch gegenereerd op basis van de home-URL die in de installatie staat ingesteld (in combinatie met het ID van het menu-item + de permalinks-instellingen). Gebruik je custom URL’s in het menu waarbij de URL handmatig is ingesteld, dan dienen die wel handmatig te worden aangepast.
Met alle respect maar ik ben dus net 2uur kwijt door hierboven beschreven methoden voor het veranderen van je domein. Je hoort kennelijk NIET als eerste stap je URL binnen wordpress (wp-admin) te veranderen naar je nieuwe domein. Wanneer je dit namelijk doet heb je geen enkele backend toegang meer tot je website. Het inloggen op je vorige domein geeft dan namelijk foutmeldingen waardoor je geen enkele gegevens meer kunt overzetten of wat dan ook.
Ik zou toch echt even bovenstaande post herzien, want ik baalde hier verschrikkelijk van. Moest binnen FTP en MyPHPadmin handmatig dingen aanpassen om weer toegang te krijgen…
Wat vervelend dat het wijzigen van de domeinnaam in je WordPress installatie niet goed is gelukt!
De stappen die in dit blog uiteengezet staan, zijn inderdaad wat verouderd. Dit komt doordat WordPress plugins en thema’s steeds meer mogelijkheden bieden, waarvoor ook veel data (vaak inclusief het domein) in de database wordt opgeslagen. Hierdoor werkt het doorlopen van deze stappen niet altijd goed. Bedankt dat je ons daarop wijst!
De stappen uit ons later gepubliceerde blog “Van oud naar nieuw: hoe verander ik de domeinnaam van mijn WordPress-website?” sluiten hier beter bij aan.
Je krijgt echter een meer compleet resultaat door WP-CLI (ervaring met SSH is hierbij wel praktisch) in te zetten voor het wijzigen van je domeinnaam binnen WordPress.
We zullen bezoekers naar bovengenoemde blogs doorverwijzen, zodat jouw situatie in de toekomst voorkomen kan worden.
Ter aanvulling:
Er bestaan ook WordPress plugins om dergelijke domeinnaam wijzigingen volledig door te zetten binnen de installatie. We hebben geen ervaring met dergelijke plugins, maar in de Plugin Repository van WordPress.org kunnen daar meerdere plugins voor gevonden worden. Waaronder deze:
– Search & Replace: https://wordpress.org/plugins/search-and-replace/
– Go Live Update URLs: https://wordpress.org/plugins/go-live-update-urls/
Wanneer je de domeinnaam wijziging weer wil terugdraaien, is het allereerst van belang dat de domeinnaam wijziging binnen DirectAdmin handmatig weer wordt teruggedraaid: https://www.antagonist.nl/help/nl/webhosting/alias/maindomain
Daarna kun je met behulp van onze automatische herstelpunten via Antagonist Backups binnen DirectAdmin makkelijk zonder onze tussenkomst zelf de data op je pakket terugzetten:
– https://www.antagonist.nl/help/nl/webhosting/setup/recoverypoints